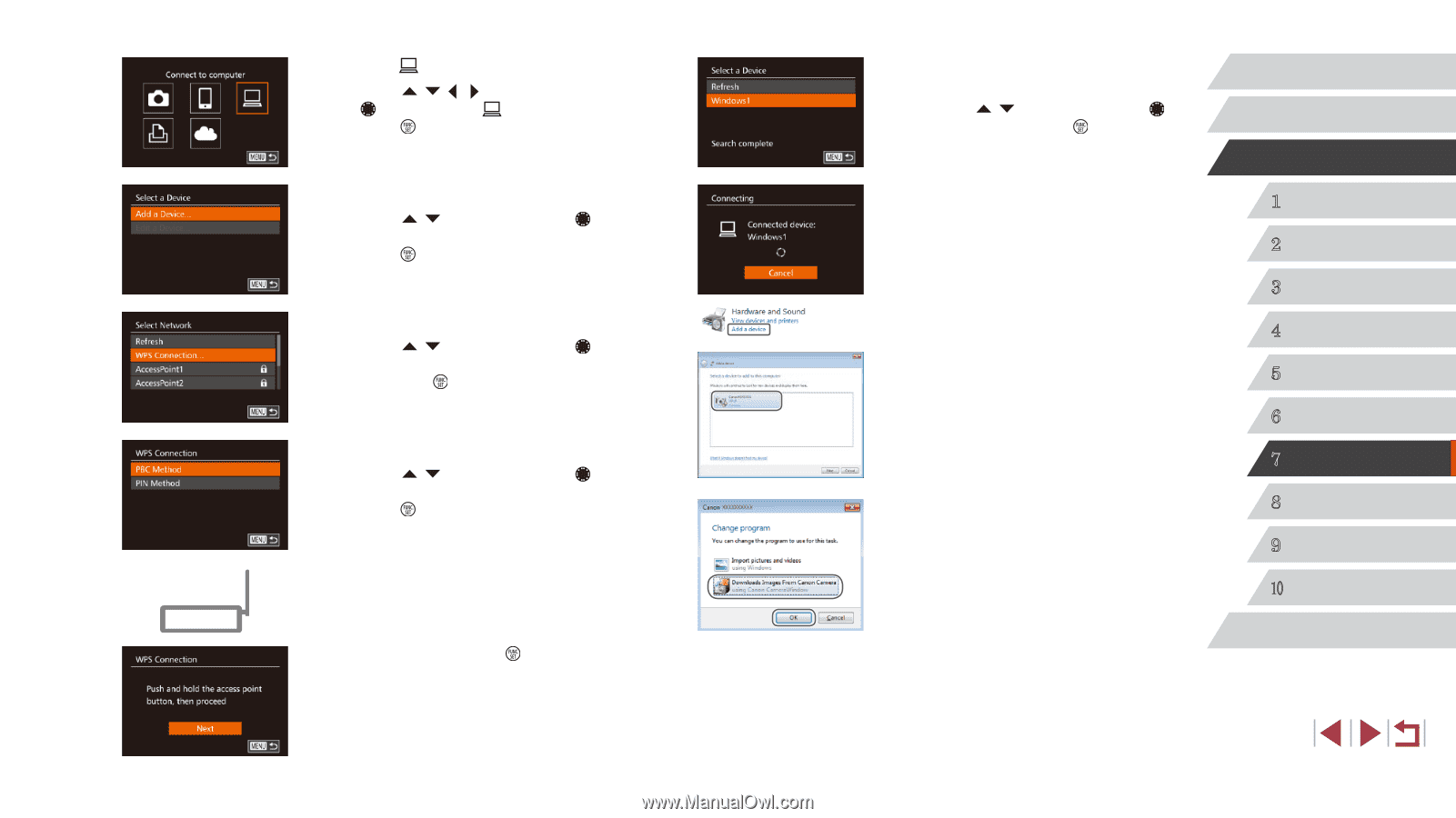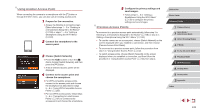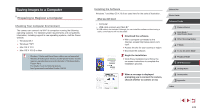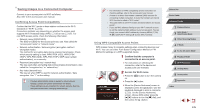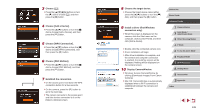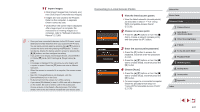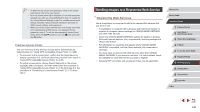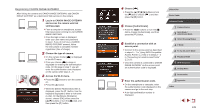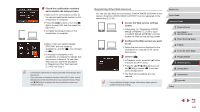Canon PowerShot G7 X User Guide - Page 136
Choose [Add a Device].
 |
View all Canon PowerShot G7 X manuals
Add to My Manuals
Save this manual to your list of manuals |
Page 136 highlights
3 Choose [ ]. zzPress the buttons or turn the [ ] dial to choose [ ], and then press the [ ] button. 4 Choose [Add a Device]. zzPress the [ ][ ] buttons or turn the [ ] dial to choose [Add a Device], and then press the [ ] button. 5 Choose [WPS Connection]. zzPress the [ ][ ] buttons or turn the [ ] dial to choose [WPS Connection], and then press the [ ] button. 6 Choose [PBC Method]. zzPress the [ ][ ] buttons or turn the [ ] dial to choose [PBC Method], and then press the [ ] button. 7 Establish the connection. zzOn the access point, hold down the WPS connection button for a few seconds. zzOn the camera, press the [ ] button to go to the next step. zzThe camera connects to the access point and lists devices connected to it on the [Select a Device] screen. 8 Choose the target device. zzChoose the target device name (either press the [ ][ ] buttons or turn the [ ] dial), and then press the [ ] button. 9 Install a driver (first Windows connection only). zzWhen this screen is displayed on the camera, click the Start menu on the computer, click [Control Panel], and then click [Add a device]. zzDouble-click the connected camera icon. zzDriver installation will begin. zzAfter driver installation is complete, and the camera and computer connection is enabled, the AutoPlay screen will be displayed. Nothing will be displayed on the camera screen. 10 Display CameraWindow. zzWindows: Access CameraWindow by clicking [Downloads Images From Canon Camera]. zzMac OS: CameraWindow is automatically displayed when a Wi-Fi connection is established between the camera and computer. Before Use Basic Guide Advanced Guide 1 Camera Basics 2 Auto Mode / Hybrid Auto Mode 3 Other Shooting Modes 4 P Mode 5 Tv, Av, M, and C Mode 6 Playback Mode 7 Wi-Fi Functions 8 Setting Menu 9 Accessories 10 Appendix Index 136