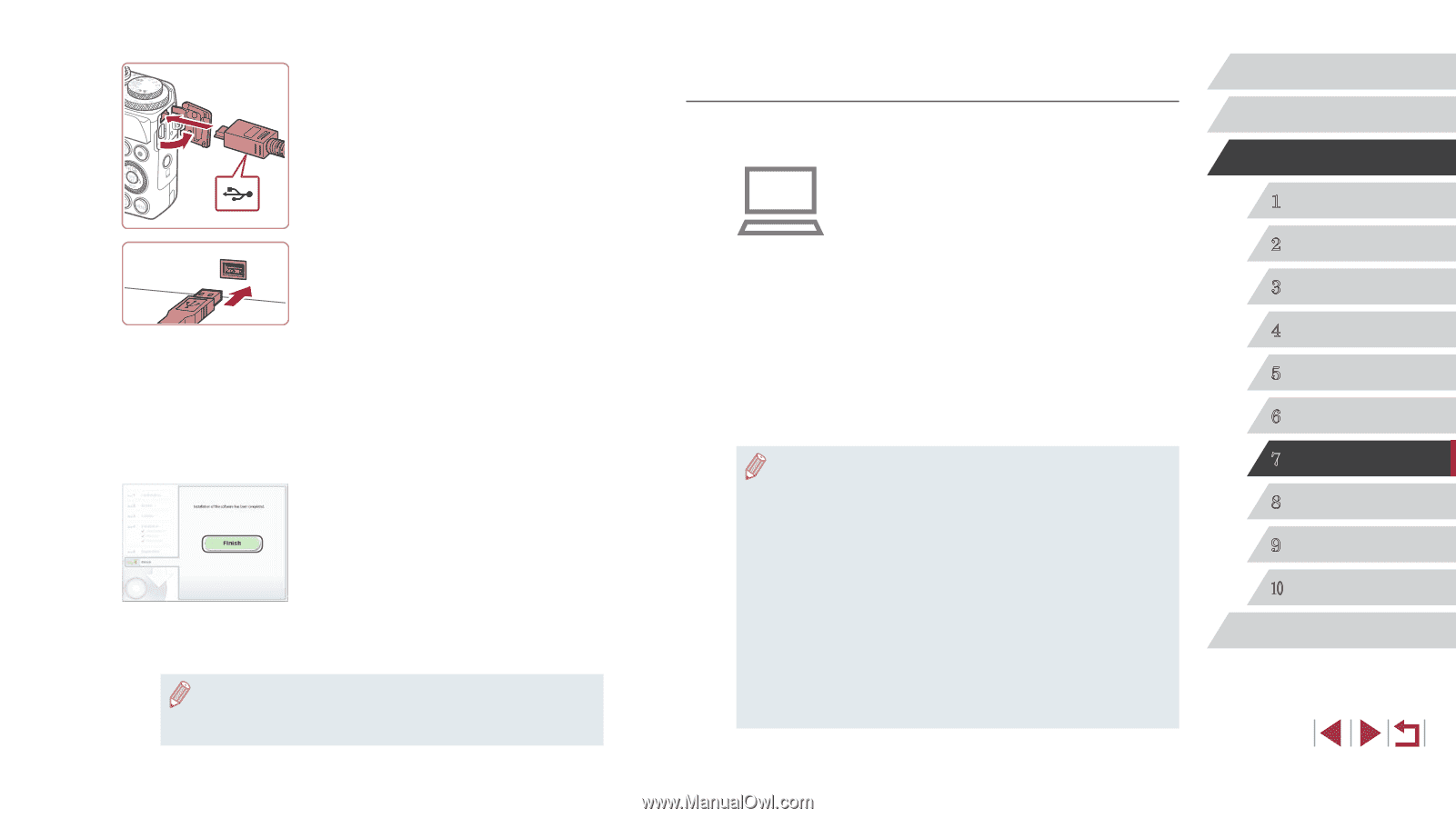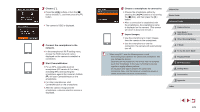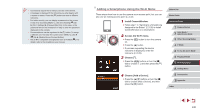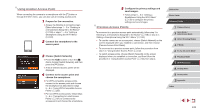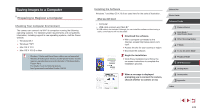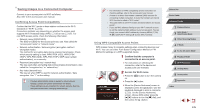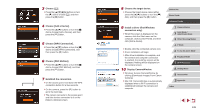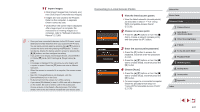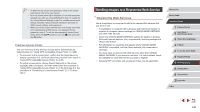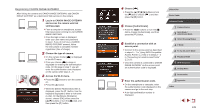Canon PowerShot G7 X User Guide - Page 134
Windows Only
 |
View all Canon PowerShot G7 X manuals
Add to My Manuals
Save this manual to your list of manuals |
Page 134 highlights
(2) (1) When Connecting the Camera to the Computer zzWith the camera turned off, open the cover (1). With the smaller plug of the USB cable in the orientation shown, insert the plug fully into the camera terminal (2). zzInsert the larger plug of the USB cable in the computer's USB port. For details about USB connections on the computer, refer to the computer user manual. zzTurn the camera on, and follow the on-screen instructions to complete the installation process. Without Connecting the Camera zzSelect [Install without connecting the device] and follow the on-screen instructions to complete the installation process. 4 Install the files. zzInstallation may take some time, depending on computer performance and the Internet connection. zzClick [Finish] or [Restart] on the screen after installation. zzAfter installation when the camera is connected to the computer, turn the camera off before disconnecting the cable. ●● Because the content and functions of software vary according to the camera model, if you have several cameras, you must use each camera to update to its latest version of the software. Configuring the Computer for a Wi-Fi Connection (Windows Only) On a computer running Windows, configure the following settings before connecting the camera to the computer wirelessly. 1 Confirm that the computer is connected to an access point. zzFor instructions on checking your network connection, refer to the computer user manual. 2 Configure the setting. zzClick in the following order: [Start] menu ► [All Programs] ► [Canon Utilities] ► [CameraWindow] ► [Wi-Fi connection setup]. zzIn the application that opens, follow the on-screen instructions and configure the setting. ●● The following Windows settings are configured when you run the utility in step 2. -- Turn on media streaming. This will enable the camera to see (find) the computer to access via Wi-Fi. -- Turn on network discovery. This will enable the computer to see (find) the camera. -- Turn on ICMP (Internet Control Message Protocol). This allows you to check the network connection status. -- Enable Universal Plug & Play (UPnP). This will enable network devices to detect each other automatically. ●● Some security software may prevent you from completing the settings as described here. Check the settings of your security software. Before Use Basic Guide Advanced Guide 1 Camera Basics 2 Auto Mode / Hybrid Auto Mode 3 Other Shooting Modes 4 P Mode 5 Tv, Av, M, and C Mode 6 Playback Mode 7 Wi-Fi Functions 8 Setting Menu 9 Accessories 10 Appendix Index 134