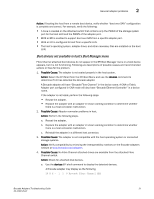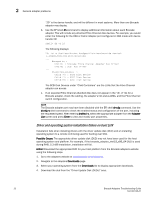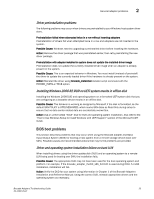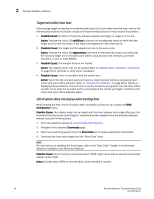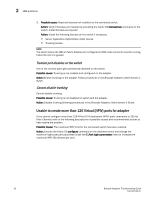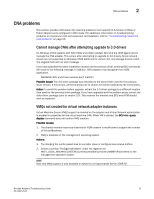Dell Brocade 825 Brocade Adapters Troubleshooting Guide - Page 50
Cannot boot over SAN from installed CNAs or Fabric Adapters - hp
 |
View all Dell Brocade 825 manuals
Add to My Manuals
Save this manual to your list of manuals |
Page 50 highlights
2 General adapter problems d. Download the dud from the "Driver Update Disks (DUDs)" area. 2. Possible Cause: Missing or improper storage array LUN mask setting. Action: Check LUN mapping and masking using the storage array configuration applications. 3. Possible Cause: Missing or improper storage array LUN mask setting. Action: Check LUN mapping and masking using storage array configuration tools. 4. Possible Cause: Adapter driver not loaded. Action: The adapter driver may not be loaded. Refer to "Adapter driver installation verification" on page 51 for methods to verify driver installation. Cannot boot over SAN from installed CNAs or Fabric Adapters You cannot boot over SAN from CNAs or Fabric Adapter ports configured in CNA mode. However, you can boot from HBAs or Fabric Adapter ports configured in HBA mode installed on the same system. Possible Cause: A maximum of four boot LUNs are exported to the system. Boot LUNs connected through HBAs and Fabric Adapter ports configured in HBA mode take precedence over boot LUNs connected through CNAs or Fabric Adapter ports configured in CNA mode. If all four boot LUNs are connected through HBAs or Fabric Adapter HBA ports, boot over SAN will not occur through installed CNAs or Fabric Adapter CNA ports. Action: If you want to boot over SAN through a CNA or Fabric Adapter port configured in CNA mode, disable BIOS on all installed HBAs. To disable BIOS, use BCU commands, the BIOS configuration utility, or HCM. Refer to the "Boot Code" chapter in the Brocade Adapters Installation and Reference Manual for instructions. Boot from SAN may stop on some Hewlett Packard hosts The boot process may stop on some Hewlett Packard systems, such as the HP DL180, and the following message displays. 02a2: BMC System Error Log (SEL) Full` /Press F1 to Continue, Press F2 to Setup/ Possible Cause: The System Event Log may become full of erroneous IPMI (intelligent platform management interface) events reported by the system BIOS. Action: Perform the following steps. 1. Boot the server and press F10 when prompted to run BIOS Setup. 2. Select the Advanced menu. 3. Scroll down to IPMI and press Enter. 4. Scroll down to the System Event Log selection and press Enter. 5. At the Clear System Event Log selection, press Enter to toggle between Enable and Disable. 6. Select Enable. 7. Press F10 to save the changes and exit the BIOS Setup. 26 Brocade Adapters Troubleshooting Guide 53-1002145-01