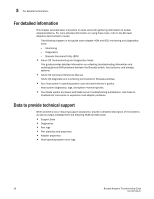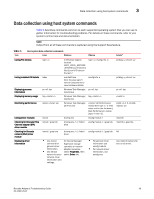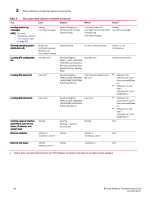Dell Brocade 825 Brocade Adapters Troubleshooting Guide - Page 87
Initiating Support Save through HCM, Initiating Support Save through Management applications
 |
View all Dell Brocade 825 manuals
Add to My Manuals
Save this manual to your list of manuals |
Page 87 highlights
Data collection using BCU commands and HCM 3 • For Windows, use the Registry Edit tool (regedt32) or the BCU drvconf --key command. Following is the drvconf ---key command. bcu drvconf --key ioc_auto_recover --val 0 • For Solaris, edit /kernel/drv/bfa.conf using the following. ioc_auto_recover=0 NOTE Brocade 804 and 1007 adapters are not supported on Solaris systems so Solaris commands do not apply to these adapters. Initiating Support Save through HCM Launching the Support Save feature in HCM collects HCM application data. Initiate Support Save by selecting Tool > Support Save. Messages display during the Support Save operation that provide the location of the directory where data is saved. If you are initiating Support Save from a remote management station and receive a warning message that support files and Agent logs could not be collected, the HCM Agent is unavailable on the remote host. Select Tool > Backup to backup data and configuration files manually. Support data is collected to a file in your system's tmp directory by default. For more information and additional options for using this feature, refer to the Brocade Adapters Administrator's Guide. Initiating Support Save through Management applications To capture technical support and event information for installed adapters in Management applications, such as Network Advisor, complete the following steps. 1. Select Monitor > Technical Support > SupportSave. The Technical SupportSave dialog box displays. 2. Click the Generate Now tab. 3. Click the Hosts tab. 4. Right-click in the Available Hosts table and select Expand All. 5. Select the host where adapters are installed, and click the right arrow to move them to the Selected Switches and Hosts table. 5. Click OK on the Technical SupportSave dialog box. 6. Click OK on the confirmation message. To view Support Save information use the following steps. 1. Select Monitor > Technical Support > View Repository. The Repository dialog box displays. 2. Select the Hosts tab to view technical support information on hosts. Brocade Adapters Troubleshooting Guide 63 53-1002145-01