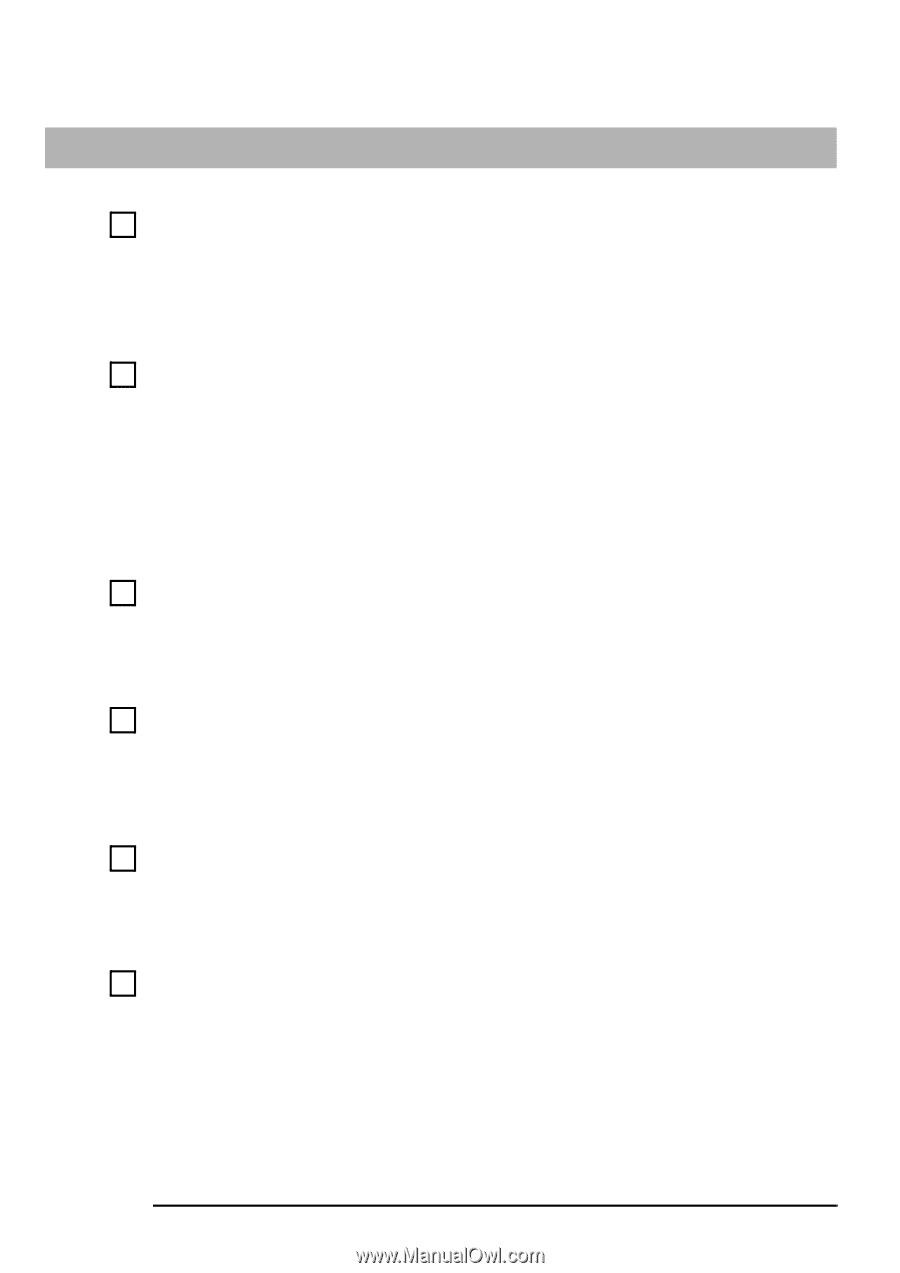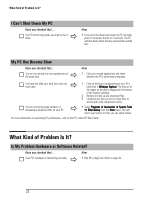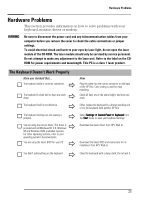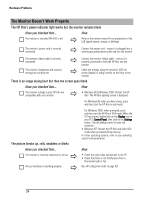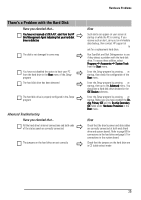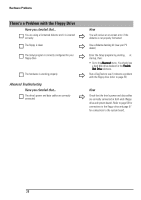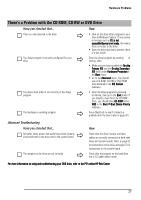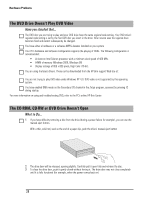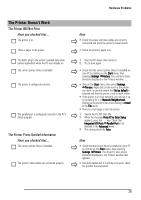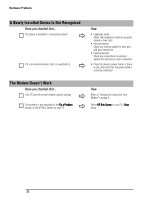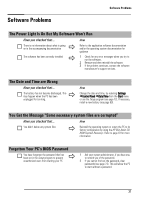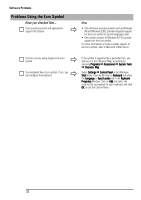HP Brio ba410 hp brio ba410, user guide - Page 35
There's a Problem with the CD-ROM, CD-RW or DVD Drive
 |
View all HP Brio ba410 manuals
Add to My Manuals
Save this manual to your list of manuals |
Page 35 highlights
Hardware Problems There's a Problem with the CD-ROM, CD-RW or DVD Drive Have you checked that... There is a disc inserted in the drive The Setup program is correctly configured for your drive The device boot order is set correctly in the Setup program The hardware is working properly Ö Ö Ö Ö How • Click on the drive letter assigned to your drive in Windows Explorer. If you receive a message such as D:\ is not accessible/device is not ready, this means there is no disc in the drive. • Open the drive and check whether there is a disc inside. Enter the Setup program by pressing F2 at startup, then: • Make sure you have enabled the On-chip Primary IDE and the On-chip Secondary IDE fields under Hardware Protection in the Boot menu. • Go to the Advanced menu. You should see a CD-ROM, CD-RW or DVD-ROM drive declared in the IDE Devices submenu. • Enter the Setup program by pressing F2 at startup, then go to the Boot menu. If you intend to boot from the CD-ROM drive, you should place CD-ROM before HDD in the Boot ÖBoot Device Priority submenu. Run e-DiagTools to see if it detects a problem with the drive (refer to page 42). Advanced Troubleshooting Have you checked that... Ö All cables (data, power and audio) have been properly connected both to the drive and to the system board. The jumpers on the drive are set correctly Ö How Check that the drive's power and data cables are correctly connected at both ends (drive and system board). Refer to page 62 for connections to the drive and page 57 for connections to the system board. Check that the jumpers on the hard drive are in CS (cable select) mode For more information on using and troubleshooting your DVD drive, refer to the PC's online HP Brio Center 27