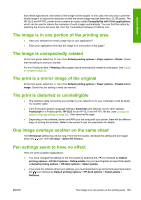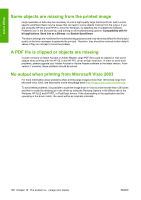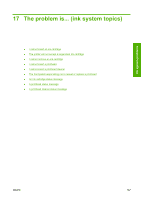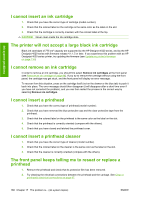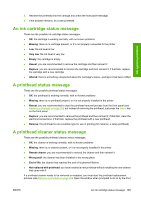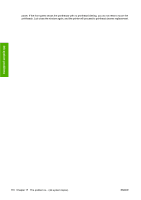HP Color LaserJet Enterprise CP4020 HP Designjet 4020 and 4520 Printer Series - Page 175
The image is in one portion of the printing area, The image is unexpectedly rotated
 |
View all HP Color LaserJet Enterprise CP4020 manuals
Add to My Manuals
Save this manual to your list of manuals |
Page 175 highlights
Image errors from these applications, the bottom of the image will be clipped. In this case, the only way to print the whole image is to reduce the resolution so that the whole image requires fewer than 32,768 pixels. The HP-GL/2 and HP RTL printer driver contains an option called Compatibility with 16-bit applications, which can be used to reduce the resolution of such images automatically. You can find this option by selecting the driver's Services tab, then the Troubleshoot Software Problems icon. The image is in one portion of the printing area ● Have you selected too small a page size in your application? ● Does your application think that the image is in one portion of the page? The image is unexpectedly rotated At the front panel, select the icon, then Default printing options > Paper options > Rotate. Check that the setting is what you wanted. For non-PostScript files: if Nesting is On, pages may be automatically rotated to save paper. See Rotate an image on page 62. The print is a mirror image of the original At the front panel, select the icon, then Default printing options > Paper options > Enable mirror image. Check that the setting is what you wanted. The print is distorted or unintelligible ● The interface cable connecting your printer to your network (or to your computer) could be faulty. Try another cable. ● If the front-panel graphic language setting is Automatic (the default), try the other settings: PostScript for a PostScript file, HP-GL/2 for an HP-GL/2 and HP RTL file etc. (see Change the graphic language setting on page 65). Then send the file again. ● Depending on the software, drivers and RIPs you are using with your printer, there will be different ways of solving this problem. Refer to the vendor's user documentation for details. One image overlays another on the same sheet The I/O timeout setting may be too long. From the front panel, decrease the setting and print again. Select the icon, then I/O setup > Select I/O timeout. Pen settings seem to have no effect Here are some possible explanations: ● You have changed the settings in the front panel by selecting the icon followed by Default printing options > HP-GL/2 options > Define palette, but you have forgotten to select that palette in Default printing options > HP-GL/2 options > Select palette. ● If you want the software-driven pen settings, you must remember to go to the front panel and select the icon followed by Default printing options > HP-GL/2 options > Select palette > Software. ENWW The image is in one portion of the printing area 165