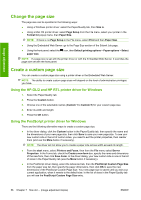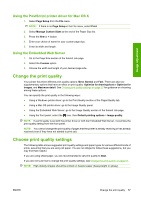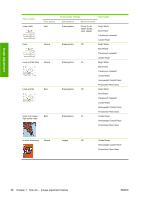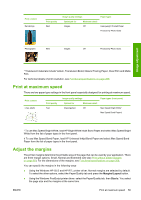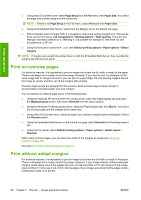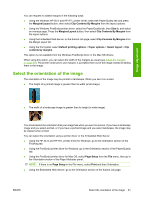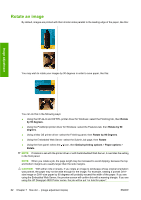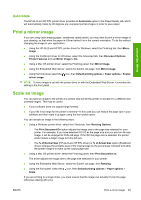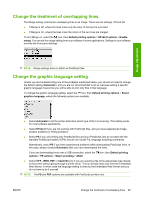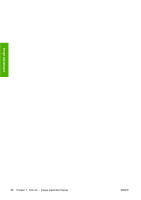HP Color LaserJet Enterprise CP4020 HP Designjet 4020 and 4520 Printer Series - Page 71
Select the orientation of the image, Margins/Layout, Clip Contents By Margins, Size is
 |
View all HP Color LaserJet Enterprise CP4020 manuals
Add to My Manuals
Save this manual to your list of manuals |
Page 71 highlights
Image adjustment You can request no added margins in the following ways: ● Using the Windows HP-GL/2 and HP RTL printer driver: select the Paper/Quality tab and press the Margins/Layout button, then select Clip Contents By Margins from the layout options. ● Using the Windows PostScript printer driver: select the Paper/Quality tab, then Size is, and select an oversize page. Press the Margins/Layout button, then select Clip Contents By Margins from the layout options. ● Using the Embedded Web Server: on the Submit Job page, select Clip Contents By Margins from the Margin layout list. ● Using the front panel: select Default printing options > Paper options > Select layout > Clip contents by margins. This option is not available from the Windows PostScript driver or the Mac OS drivers. When using this option, you can select the width of the margins as usual (see Adjust the margins on page 59). The printer continues to use margins: it just takes them out of the image instead of adding them to the image. Select the orientation of the image The orientation of the image may be portrait or landscape. When you see it on screen: ● The height of a portrait image is greater than its width (a tall image). ● The width of a landscape image is greater than its height (a wide image). You should select the orientation that your image has when you see it on screen. If you have a landscape image and you select portrait, or if you have a portrait image and you select landscape, the image may be clipped when printed. You can select the orientation using a printer driver or the Embedded Web Server. ● Using the HP-GL/2 and HP RTL printer driver for Windows: go to the Orientation section of the Finishing tab. ● Using the PostScript printer driver for Windows: go to the Orientation section of the Paper/Quality tab. ● Using the PostScript printer driver for Mac OS: select Page Setup from the File menu, then go to the Orientation section of the Page Attributes panel. NOTE: If there is no Page Setup in the File menu, select Print and then Orientation. ● Using the Embedded Web Server: go to the Orientation section of the Submit Job page. ENWW Select the orientation of the image 61