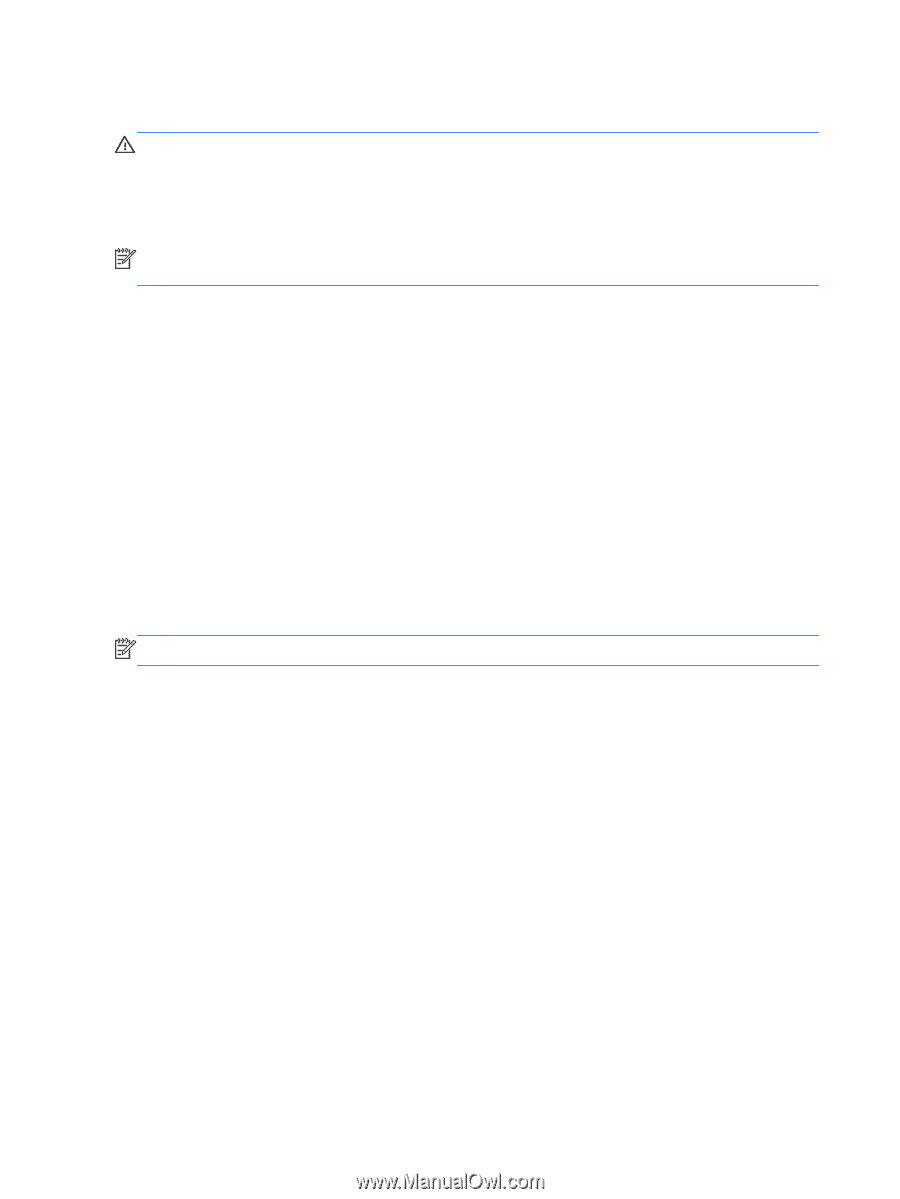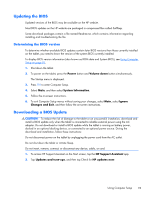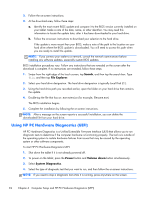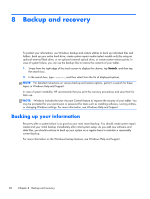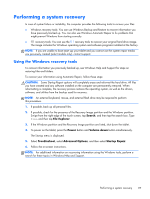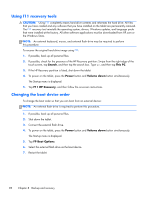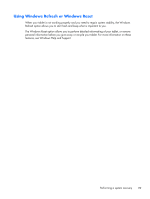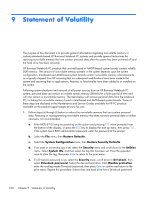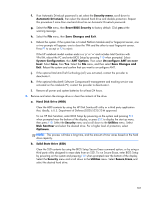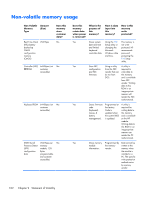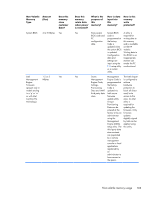HP ElitePad 1000 HP ElitePad 1000 G2 Maintenance and Service Guide - Page 106
Using f11 recovery tools, Changing the boot device order, Search, This PC, Power, Volume down
 |
View all HP ElitePad 1000 manuals
Add to My Manuals
Save this manual to your list of manuals |
Page 106 highlights
Using f11 recovery tools CAUTION: Using f11 completely erases hard drive contents and reformats the hard drive. All files that you have created and any software that you have installed on the tablet are permanently removed. The f11 recovery tool reinstalls the operating system, drivers, Windows updates, and language packs that were installed at the factory. All other software applications must be downloaded from HP.com or the Windows Store. NOTE: An external keyboard, mouse, and external flash drive may be required to perform this procedure. To recover the original hard drive image using f11: 1. If possible, back up all personal files. 2. If possible, check for the presence of the HP Recovery partition: Swipe from the right edge of the touch screen, tap Search, and then tap the search box. Type pc, and then tap This PC. 3. If the HP Recovery partition is listed, shut down the tablet. 4. To power on the tablet, press the Power button and Volume down button simultaneously. The Startup menu is displayed. 5. Tap F11 HP Recovery, and then follow the on-screen instructions. Changing the boot device order To change the boot order so that you can boot from an external device: NOTE: An external flash drive is required to perform this procedure. 1. If possible, back up all personal files. 2. Shut down the tablet. 3. Connect the external flash drive. 4. To power on the tablet, press the Power button and Volume down button simultaneously. The Startup menu is displayed. 5. Tap F9 Boot Options. 6. Select the external flash drive as the boot device. 7. Restart the tablet. 98 Chapter 8 Backup and recovery