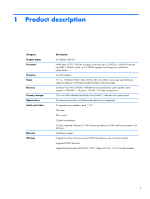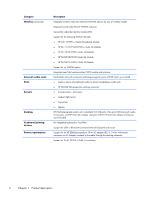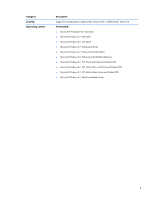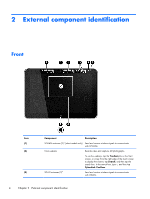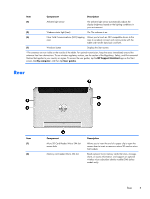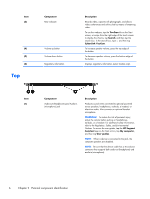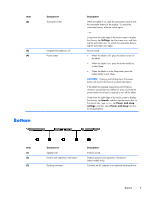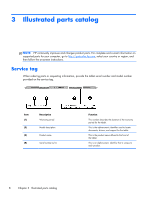HP ElitePad 1000 HP ElitePad 1000 G2 Maintenance and Service Guide - Page 14
Top, External component identification
 |
View all HP ElitePad 1000 manuals
Add to My Manuals
Save this manual to your list of manuals |
Page 14 highlights
Item (3) Component Rear webcam (4) (5) (6) Top Volume up button Volume down button Regulatory information Description Records video, captures still photographs, and allows video conferences and online chat by means of streaming video. To use the webcam, tap the YouCam tile on the Start screen, or swipe from the right edge of the touch screen to display the charms, tap Search, and then tap the search box. In the search box, type c, and then tap CyberLink YouCam. To increase speaker volume, press the top edge of the button. To decrease speaker volume, press the bottom edge of the button. Displays regulatory information (select models only). Item (1) Component Audio-out (headphone) jack/Audio-in (microphone) jack Description Produces sound when connected to optional powered stereo speakers, headphones, earbuds, a headset, or television audio. Also connects an optional headset microphone. WARNING! To reduce the risk of personal injury, adjust the volume before putting on headphones, earbuds, or a headset. For additional safety information, refer to the Regulatory, Safety, and Environmental Notices. To access the user guides, tap the HP Support Assistant app on the Start screen, tap My computer, and then tap User guides. NOTE: When a device is connected to the jack, the computer speakers are disabled. NOTE: Be sure that the device cable has a 4-conductor connector that supports both audio-out (headphone) and audio-in (microphone). 6 Chapter 2 External component identification