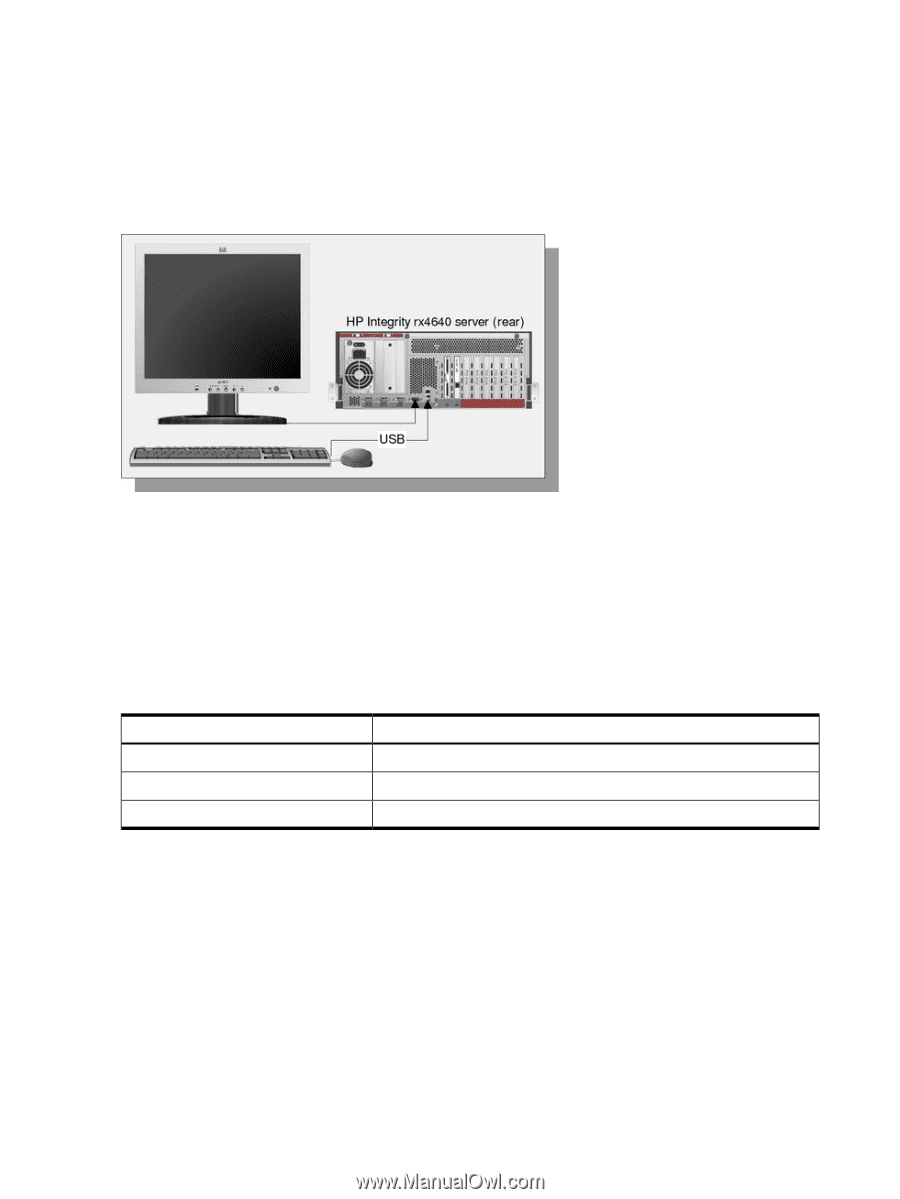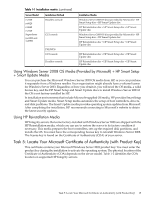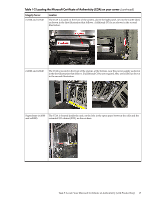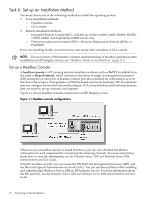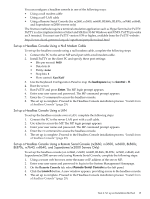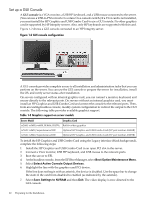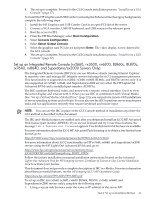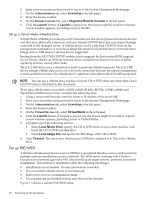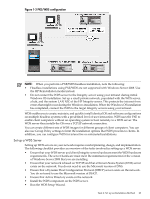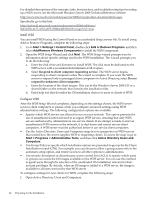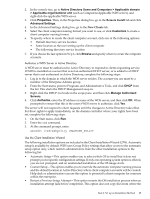HP Integrity Superdome SX1000 Installation (Smart Setup) Guide, Windows Server - Page 20
Set up a GUI Console, Boot Option Maintenance Menu, Select Active Console Output Devices
 |
View all HP Integrity Superdome SX1000 manuals
Add to My Manuals
Save this manual to your list of manuals |
Page 20 highlights
Set up a GUI Console A GUI console is a VGA monitor, a USB HP keyboard, and a USB mouse connected to the server. (You can use a USB-to-PS2 converter to connect to a console switch.) If a VGA card is not installed, you must install the HP Graphics and USB Combo Card to use a GUI console. No other graphics card is supported by HP Integrity servers. Also, only HP keyboards are supported with this card. Figure 1-2 shows a GUI console connected to an HP Integrity server. Figure 1-2 GUI console configuration A GUI console provides complete access to all installation and administration tasks that you can perform on the server. You can use the GUI console to prepare the server for installation, install the OS, and verify server status after installation. On servers configured with an internal graphics card, you can connect a monitor, keyboard, and mouse directly to the relevant ports. On servers without an internal graphics card, you must install an HP Graphics and USB Combo Card and connect the console to the relevant ports. Then, from an existing headless console, modify system configuration to redirect the output to the GUI console. The following table provides available graphics support. Table 1-3 Graphics support on server models Server Model Graphics Card rx2660, rx3600, rx6600, BL860c, BL870c Built-in video graphics rx7620, rx8620, Superdome/sx1000 Optional HP Graphics and USB Combo Card (HP part number A6869B) rx7640, rx8640, Superdome/sx2000 Optional HP Graphics and USB Combo Card (HP part number A6869B) To install the HP Graphics and USB Combo Card using the Legacy interface (black background), complete the following steps: 1. Install the HP Graphics and USB Combo Card in an open PCI slot in the server. 2. Connect a VGA monitor, USB HP keyboard, and USB mouse to the relevant ports. 3. Boot the server to EFI. 4. At the headless console, from the EFI Boot Manager, select Boot Option Maintenance Menu. 5. Select Select Active Console Output Devices. 6. Highlight the line with the graphics card PCI device. If the line does not begin with an asterisk, the device is disabled. Use the space bar to change the state of the card from disabled to enabled (as indicated by the asterisk). 7. Select Save Settings to NVRAM and then Exit. The video display is now directed to the GUI console. 20 Preparing for the Installation