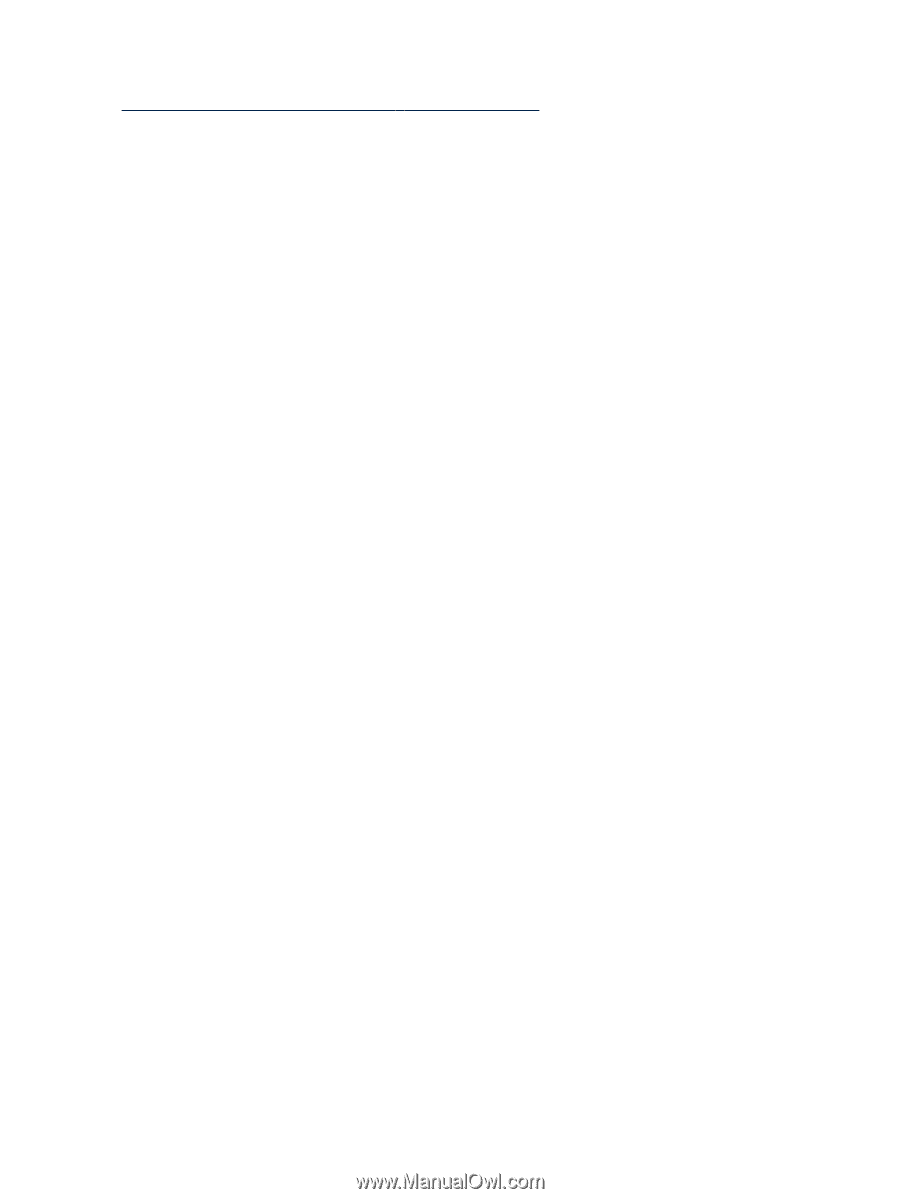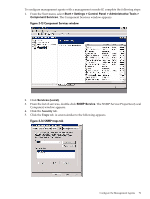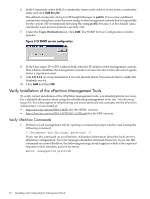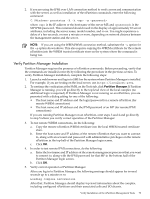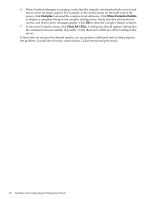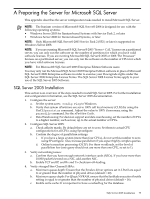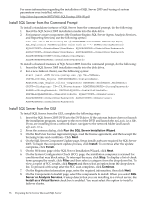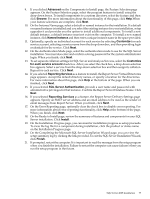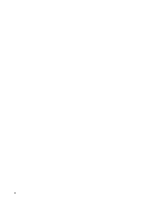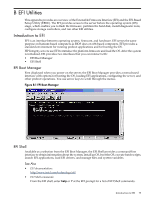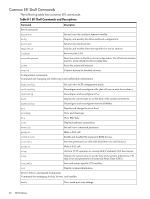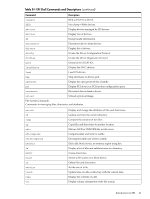HP Integrity Superdome SX1000 Installation (Smart Setup) Guide, Windows Server - Page 76
Install SQL Server from the Command Prompt, Install SQL Server from the GUI
 |
View all HP Integrity Superdome SX1000 manuals
Add to My Manuals
Save this manual to your list of manuals |
Page 76 highlights
For more information regarding the installation of SQL Server 2005 and tuning of system parameters once installed, refer to: http://docs.hp.com/en/8875/WIE-SQLTuning-1006-00.pdf Install SQL Server from the Command Prompt To install a standalone instance of SQL Server from the command prompt, do the following: 1. Insert the SQL Server 2005 installation media into the disk drive. 2. For instance-aware components (the Database Engine, SQL Server Agent, Analysis Services, and Reporting Services) use the following syntax: Start /wait \setup.exe /qb INSTANCENAME= ADDLOCAL=SQL_Engine, SQL_Replication PIDKEY= SAPWD= SQLACCOUNT= SQLPASSWORD= AGTACCOUNT= AGTPASSWORD= SQLBROWSERACCOUNT= SQLBROWSERPASSWORD= To install a clustered instance of SQL Server 2005 from the command prompt, do the following: 1. Insert the SQL Server 2005 installation media into the disk drive. 2. For a new failover cluster, use the following syntax: Start /wait \setup.exe /qn VS= INSTALLVS=SQL_Engine INSTANCENAME= ADDLOCAL=SQL_Engine,Client_Components ADDNODE= GROUP= IP= ADMINPASSWORD= SAPWD= INSTALLSQLDIR= INSTALLSQLDATADIR= SQLACCOUNT= SQLPASSWORD= AGTACCOUNT= AGTPASSWORD= Install SQL Server from the GUI To install SQL Server from the GUI, complete the following steps: 1. Insert the SQL Server 2005 DVD into the DVD drive. If the autorun feature does not launch the installation program, navigate to the root of the DVD and launch the splash.hta file. If you are installing from a network share, navigate to the network folder and launch splash.hta. 2. From the autorun dialog, click Run the SQL Server Installation Wizard. 3. On the End User License Agreement page, read the license agreement, and then accept the licensing terms and conditions. Click Next. 4. On the SQL Server Component Update page, Setup installs software required for SQL Server 2005. To begin the component update process, click Install. To continue after the update completes, click Finish. 5. On the Welcome page of the SQL Server Installation Wizard, click Next. 6. On the System Configuration Check (SCC) page, the installation computer is scanned for conditions that may block setup. To interrupt the scan, click Stop. To display a list of check items grouped by result, click Filter and then select a category from the drop-down list. To view a report of SCC results, click Report and then select an option from the drop-down list. To proceed with setup after the SCC scan completes, click Continue. 7. On the Registration Information page, enter the required information, then click Next. 8. On the Components to Install page, select the components to install. When you select SQL Server or Analysis Services, if setup detects that you are installing to a virtual server, the Install as a Virtual Server check box is enabled. You must select this option to install a failover cluster. 76 Preparing the Server for Microsoft SQL Server