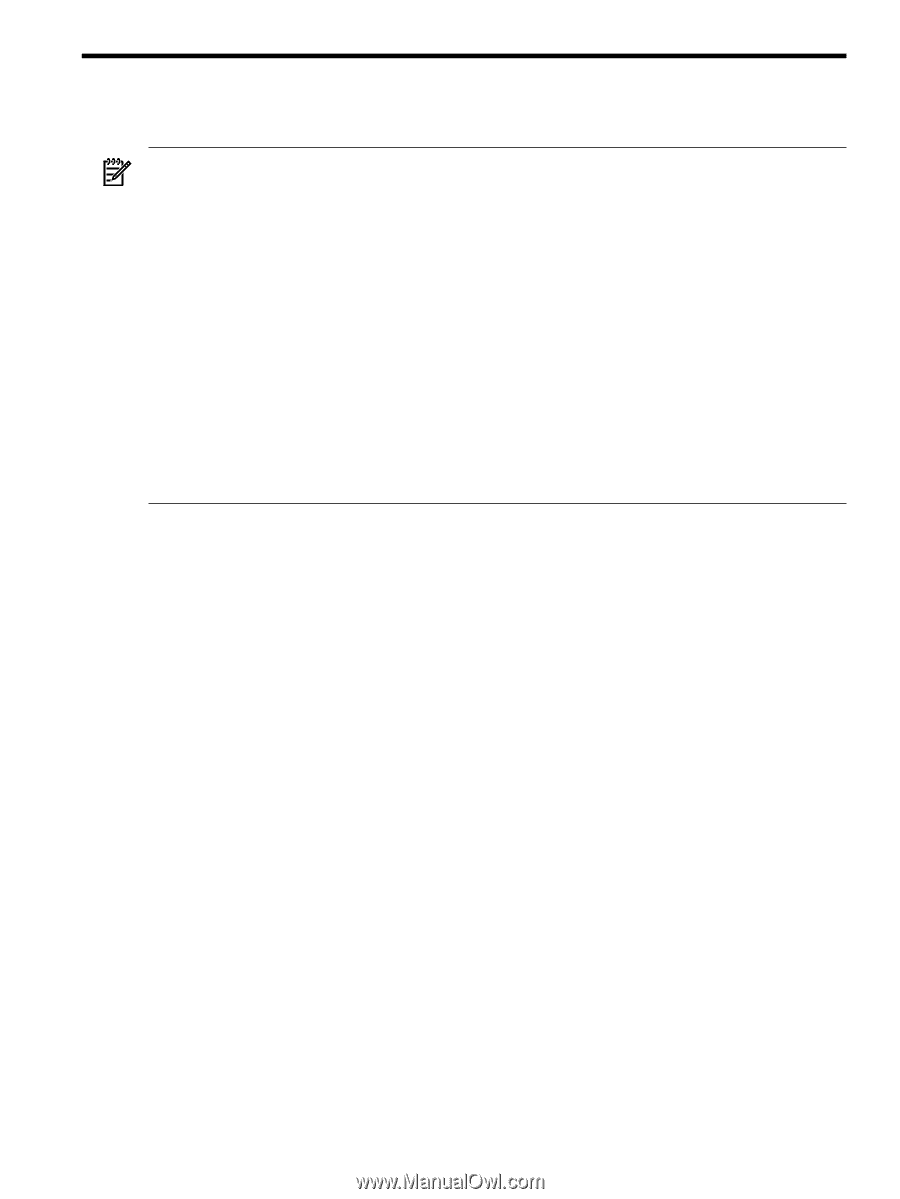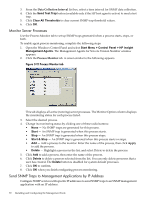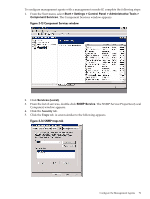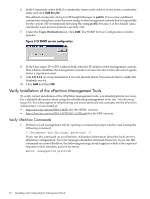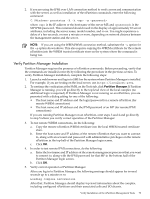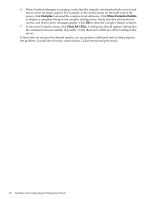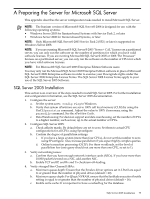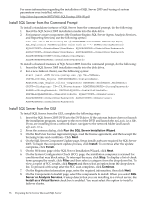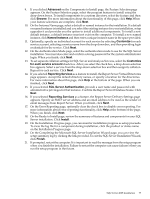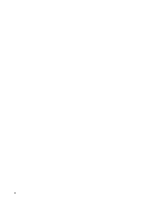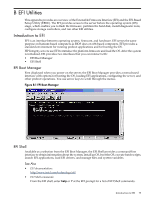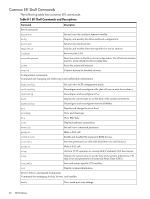HP Integrity Superdome SX1000 Installation (Smart Setup) Guide, Windows Server - Page 75
A Preparing the Server for Microsoft SQL Server, SQL Server 2005 Installation
 |
View all HP Integrity Superdome SX1000 manuals
Add to My Manuals
Save this manual to your list of manuals |
Page 75 highlights
A Preparing the Server for Microsoft SQL Server This appendix describes the server configuration tasks needed to install Microsoft SQL Server. NOTE: The Itanium version of Microsoft® SQL Server® 2008 is designed for use with the following operating systems: • Windows Server 2003 for Itanium-based Systems with Service Pack 2, or later • Windows Server 2008 for Itanium-based Systems, or later NOTE: Only Microsoft® SQL Server® 2005 Service Pack 2 (SP2 ) or later is supported on Windows Server 2008. NOTE: If you are running Microsoft® SQL Server® 2005 "Server + CAL" licenses on a partitioned server, you can only run the software on the number of partitions for which you have valid software licenses. If you are running Microsoft® SQL Server® 2005 or 2008 "Per Processor" licenses on a partitioned server, you can only run the software on the number of CPUs for which you have valid software licenses. NOTE: For Microsoft® SQL Server® 2005 Enterprise Edition Software users: You may only run the Microsoft SQL Server 2005 Enterprise Edition software in place of Microsoft SQL Server® 2008 Enterprise software in order to exercise your Downgrade rights under the SQL Server 2008 Enterprise License Terms. The SQL Server 2008 License Terms apply to your use of the SQL Server 2005 Software. SQL Server 2005 Installation This section is an overview of the steps needed to install SQL Server 2005. For further installation and configuration information, see the SQL Server 2005 documentation. 1. Configure the server: a. Set the system ACPI Config Flag to Windows. b. Verify that system nPartitions are set to 100% cell local memory (CLM) by using the ParCLI parstatus command. Adjust the value to 100% if necessary, using the parmodify command. See the nPartition Guide. c. Data Warehousing: For decision support and data warehousing, set the number of CPUs to a higher number, such as four, up to the actual number of CPUs. 2. Configure SQL Server 2005: a. Check affinity masks. By default these are set to zero. Set them to actual CPU configurations for all CPUs using Spconfigure. b. Confirm the degree of parallelism settings: i. If you have a large system (more than four CPUs), do not set this number to zero using SPconfigure. Also, increase parallelism if you expect highly complex queries. ii. Online transaction processing (OLTP): For these workloads, set the level of parallelism low (one query should not use more than one CPU, so set to 1). 3. Verify networking issues: a. Confirm that you have enough network interface cards (NICs). If you have more than 10,000 packets/second on a NIC, add another NIC. b. Enable TCP and IP, and Rx and Tx checksum off-loading. 4. Verify storage/Fibre Channel HBAs: a. Maximum queue depth: Ensure that the Emulex driver options set in LPutil are equal to or greater than the number of physical drives (default = 20). b. Maximum queue depth: For Qlogic NVRAM, ensure that the Sanblade execution throttle setting is equal to or greater than the number of physical drives (default = 16). c. Enable write cache: It is important to have a cached log for the database. SQL Server 2005 Installation 75