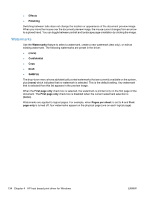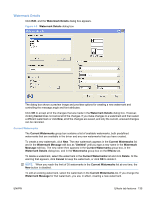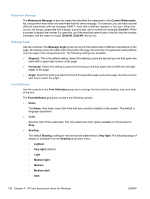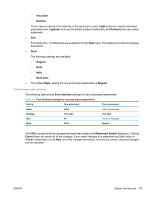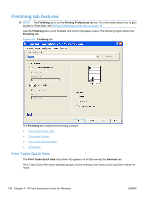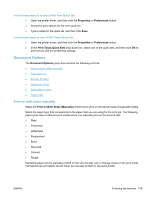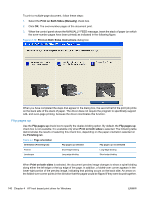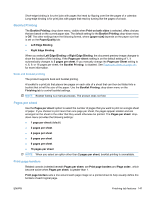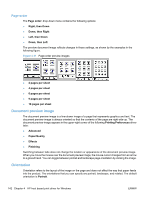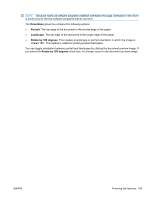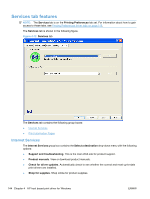HP LaserJet Pro M1212nf HP LaserJet M1319 MFP Series - Software Technical Refe - Page 155
Document Options, Print on both sides manually
 |
View all HP LaserJet Pro M1212nf manuals
Add to My Manuals
Save this manual to your list of manuals |
Page 155 highlights
Follow these steps to create a Print Task Quick Set. ● Open the printer driver, and then click the Properties or Preferences button. ● Select the print options for the new quick set. ● Type a name for the quick set, and then click Save. Follow these steps to use a Print Tasks Quick Set. ● Open the printer driver, and then click the Properties or Preferences button. ● In the Print Tasks Quick Sets drop-down list , select one of the quick sets, and then click OK to print the job with the predefined settings. Document Options The Document Options group box contains the following controls: ● Print on both sides manually ● Flip pages up ● Booklet Printing ● Pages per sheet ● Print page borders ● Page order Print on both sides manually Select the Print on Both Sides (Manually) check box to print on the second side of supported media. Select the paper type that corresponds to the paper that you are using for the print job. The following paper types have a different print modes when you manually print on the second side: ● Plain ● Preprinted ● Letterhead ● Prepunched ● Bond ● Recycled ● Colored ● Rough Cardstock paper can be manually printed on the second side, but no change occurs to the print mode. Transparencies and labels should never be manually printed on the second side. ENWW Finishing tab features 139