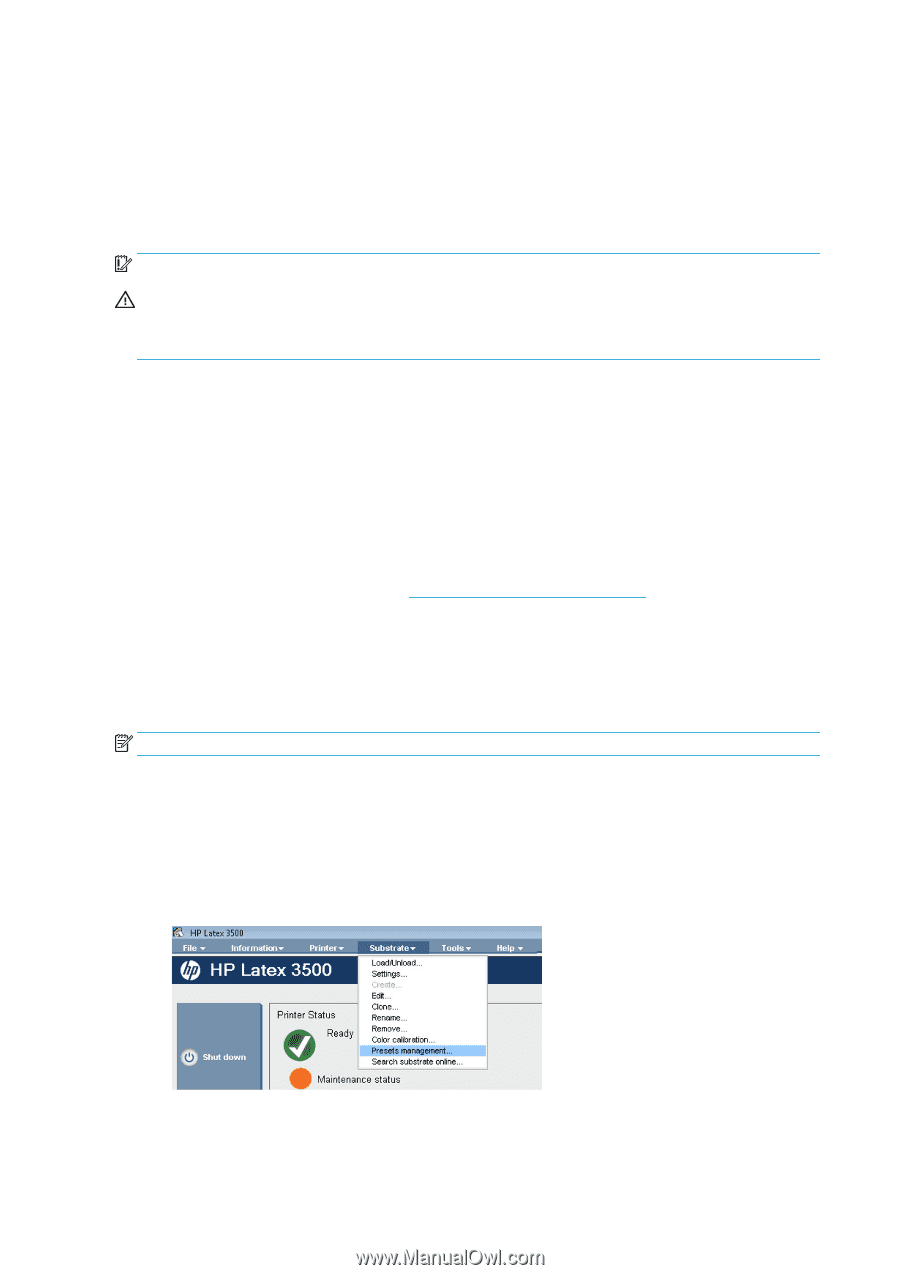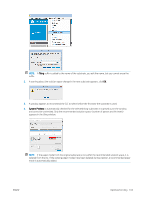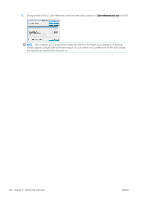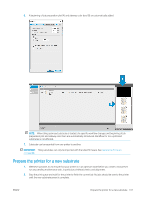HP Latex 3200 Users Guide - Page 108
Substrate presets, Export multiple presets, Substrate, Search, substrate online, Down arrow
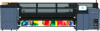 |
View all HP Latex 3200 manuals
Add to My Manuals
Save this manual to your list of manuals |
Page 108 highlights
The set of lights allows the visual inspection of the image printed on-press. It is comprised for 2 lights: ● Front light: Mounted underneath the New Universal Mounting Beam (UMB), illuminating the print output for frontal visual assessment. ● Back light: Two strips of LED illuminating from the rear of the substrate output, providing an on-printer light source for visually assessing backlit prints; no need to stop the printer to view in a light box. The LED proofing lights can easily be managed and switched on and off from the IPS. IMPORTANT: After 3 minutes of being on, the LED proofing lights will automatically switch off. CAUTION: LED proofing lights can reach high temperatures, take caution when approaching and working close to LED strips. CAUTION: You are recommended not to look directly at the LEDs while they are on. Substrate presets Each supported substrate type has its own characteristics. For optimum print quality, the printer changes the way it prints on each different substrate type. For example, some may need more ink and some may require higher temperatures for drying and curing. So the printer must be given a description of the requirements of each substrate type. This description is called a substrate preset. The printer is supplied with substrate presets for some specific substrate types, and also with presets for some generic types. As it is inconvenient to scroll through a list of all substrate types available, your printer contains substrate presets for only the most commonly used substrate types. You can check substrate availability from the Online substrate manager on page 117. To install a new substrate preset without .oms, go to the Internal Print Server and select Substrate > Search substrate online, then search for your specific substrate file and click the Down arrow of the Status column. To install a new substrate preset that you have downloaded, go to the Internal Print Server and select Substrate > Presets management > Import label, then search for your .oms file and click Update. You can also export substrate presets using Export label. NOTE: The maximum number of substrate presets supported by the printer is 126. Export multiple presets Multiple substrate presets can be exported together in a single .oms substrate file. How to export multiple substrate presets 1. Via the IPS, select Substrate > Preset management. 102 Chapter 4 Handle the substrate ENWW