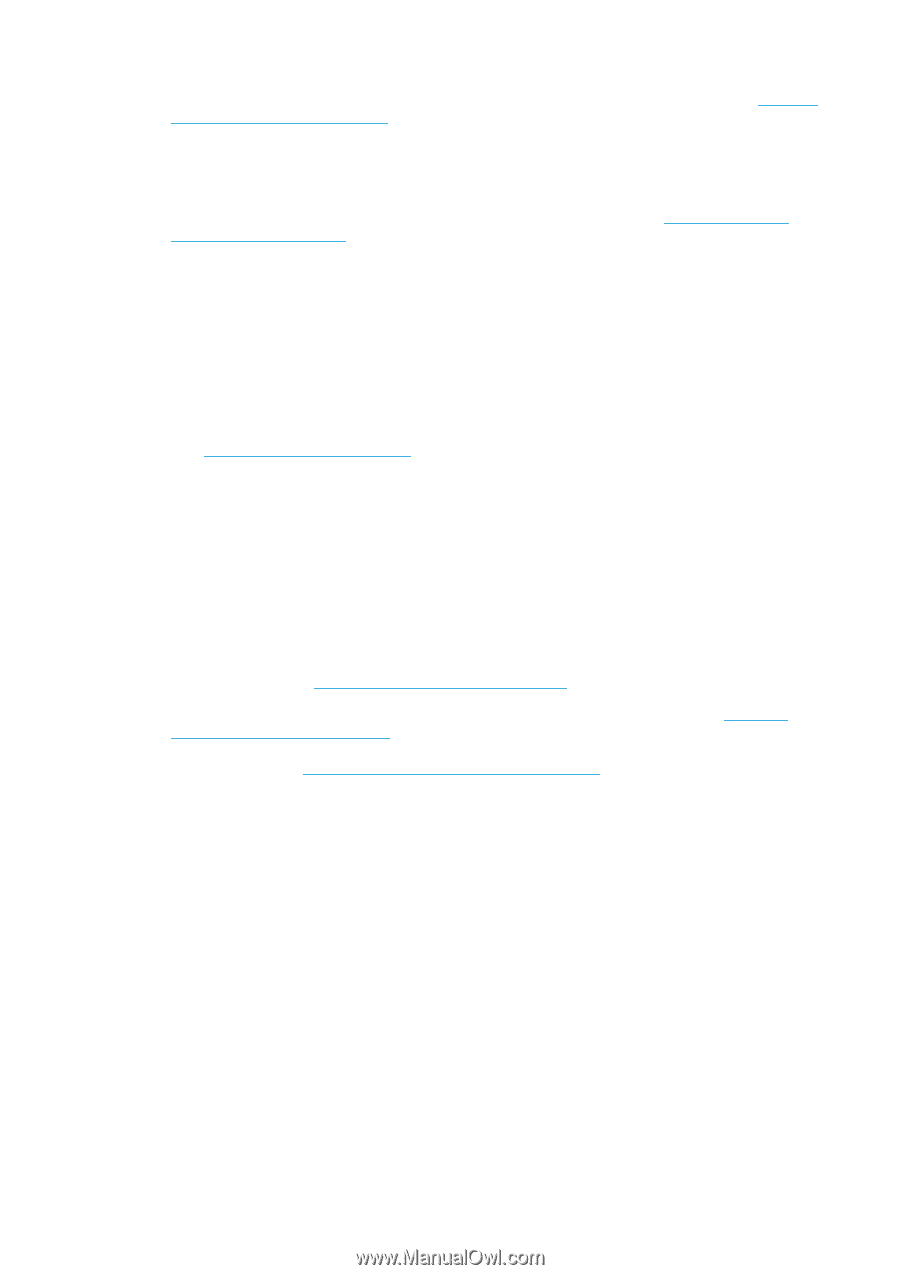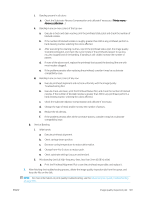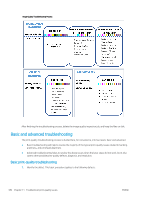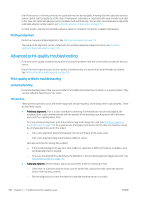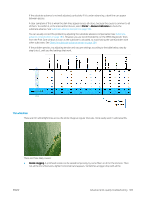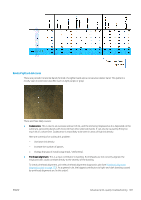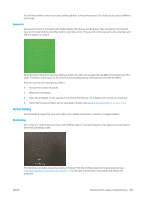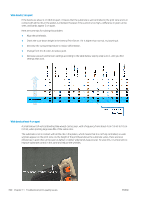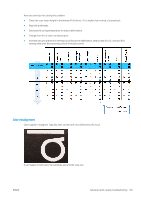HP Latex 3200 Users Guide - Page 392
Printhead alignment., Substrate advance., Printer, Advance Calibration
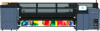 |
View all HP Latex 3200 manuals
Add to My Manuals
Save this manual to your list of manuals |
Page 392 highlights
accumulated ink appears at the end of this light thin line, meaning that the bore is clear then. See Printhead health troubleshooting on page 403. ● Printhead alignment. This is a clear contributor to banding. If printheads are not correctly aligned, the misplaced dots could correlate directly with the severity of the banding, by leaving lighter bands where the ink should have been placed. To check printhead alignment, print the printhead alignment diagnostics plot (see Printhead alignment diagnostics plot on page 175). As a general rule, the biggest contributors to thin-white-line banding caused by printhead alignment are (in this order): - Intra-color alignment (alignment between the two printheads of the same color) - Inter-color alignment (alignment between different colors) Here are some tips for solving this problem: - If the printhead alignment was done with a different substrate of different thickness, probably a new printhead alignment is needed. - Fine-tune the alignment by identifiying the offenders in the printhead alignment diagnostics plot. See Alignment procedure on page 172. ● Substrate advance. Before trying to adjust any parameter, make the following checks: - Check that no substrate-advance factor was set earlier that could prevent the substrate-advance sensor from working correctly. - Run the diagnostics to check that that the substrate-advance sensor is not dirty. If the substrate advance is not well adjusted, particularly if it is over-advancing, a white line can appear between passes. A clear symptom of this is when the white lines appear across all colors, because the cause is common to all of them. To confirm it, in the Internal Print Server, select Printer > Advance Calibration to check the substrate advance. See Substrate-advance test print on page 182. You can usually correct this problem by adjusting the substrate advance compensation (see Substrateadvance compensation on page 181). However, you are recommended to run the OMAS Diagnostic Tests from the Print Care window as soon as the substrate is unloaded, to avoid having the same problem with other substrates. See Clean the substrate-advance sensor on page 204. If the problem persists, try adjusting tension and vacuum settings according to the table below, step by step (a to c), until you find settings that work. 386 Chapter 11 Troubleshoot print-quality issues ENWW