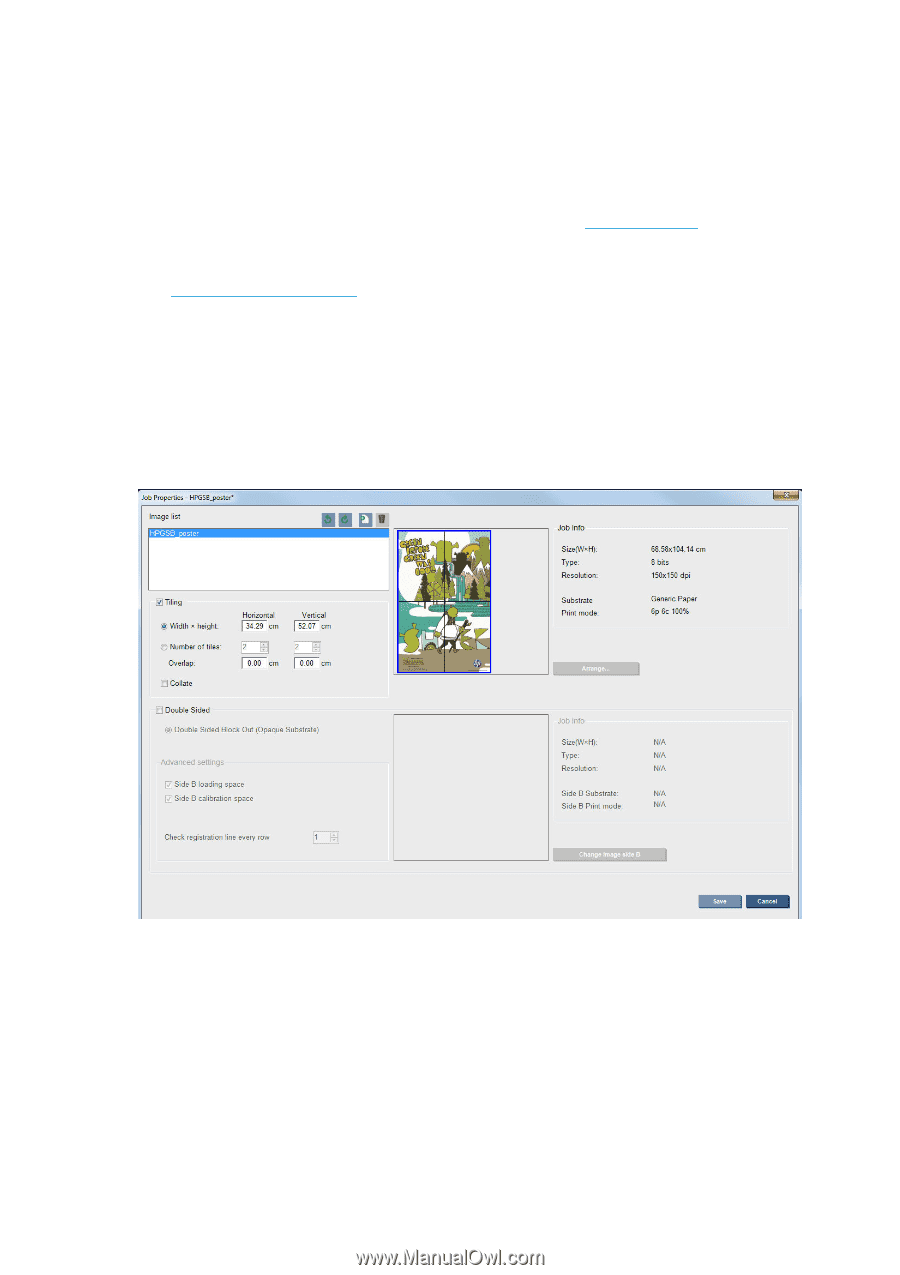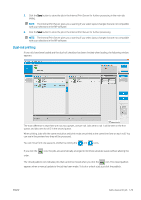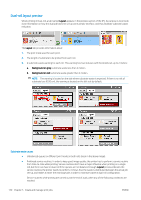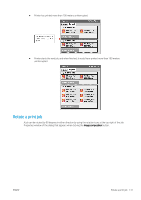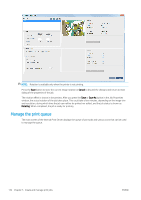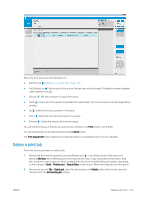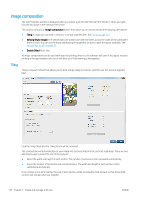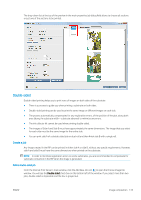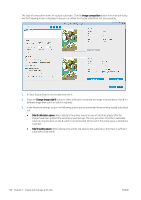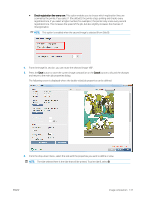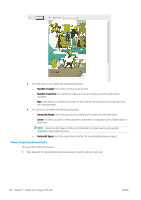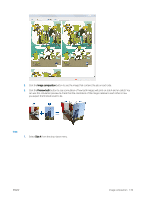HP Latex 3200 Users Guide - Page 140
Image composition, Tiling
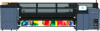 |
View all HP Latex 3200 manuals
Add to My Manuals
Save this manual to your list of manuals |
Page 140 highlights
Image composition The Job Properties window is displayed when you import a job into the Internal Print Server, or when you rightclick the job queue in the Internal Print Server. This window contains an Image composition button that allows you to choose among the following alternatives: ● Tiling: A single job is printed in sections, to be put together later. See Tiling on page 134. ● Nesting (Multi-image): The selected jobs are printed one after the other, across the width of the substrate if there is room. You can use the Advanced Nesting Arrangement window to alter the layout manually. See Introduction to JDF on page 29. ● Double Sided: Block Out. All image compositions can be used with dual-roll printing, when so, the software will warn if the layout involves printing in the gap between rolls; but it will allow so it if the warning is disregarded. Tiling Tiling is a layout method that allows you to print a large image in sections, and then put the sections together later. Click the Tiling Check and the Tiling section will be activated. This composition will automatically cut your image into sections and print the sections separately. There are two alternative ways to select the size of the sections: ● Select the width and height of each section. The number of sections is then calculated automatically. ● Select the number of horizontal and vertical sections. The width and height of each section is then calculated automatically. If you choose a non-zero overlap, the size of each section will be increased by that amount so that the printed sections will overlap when put together. 134 Chapter 5 Create and manage print jobs ENWW