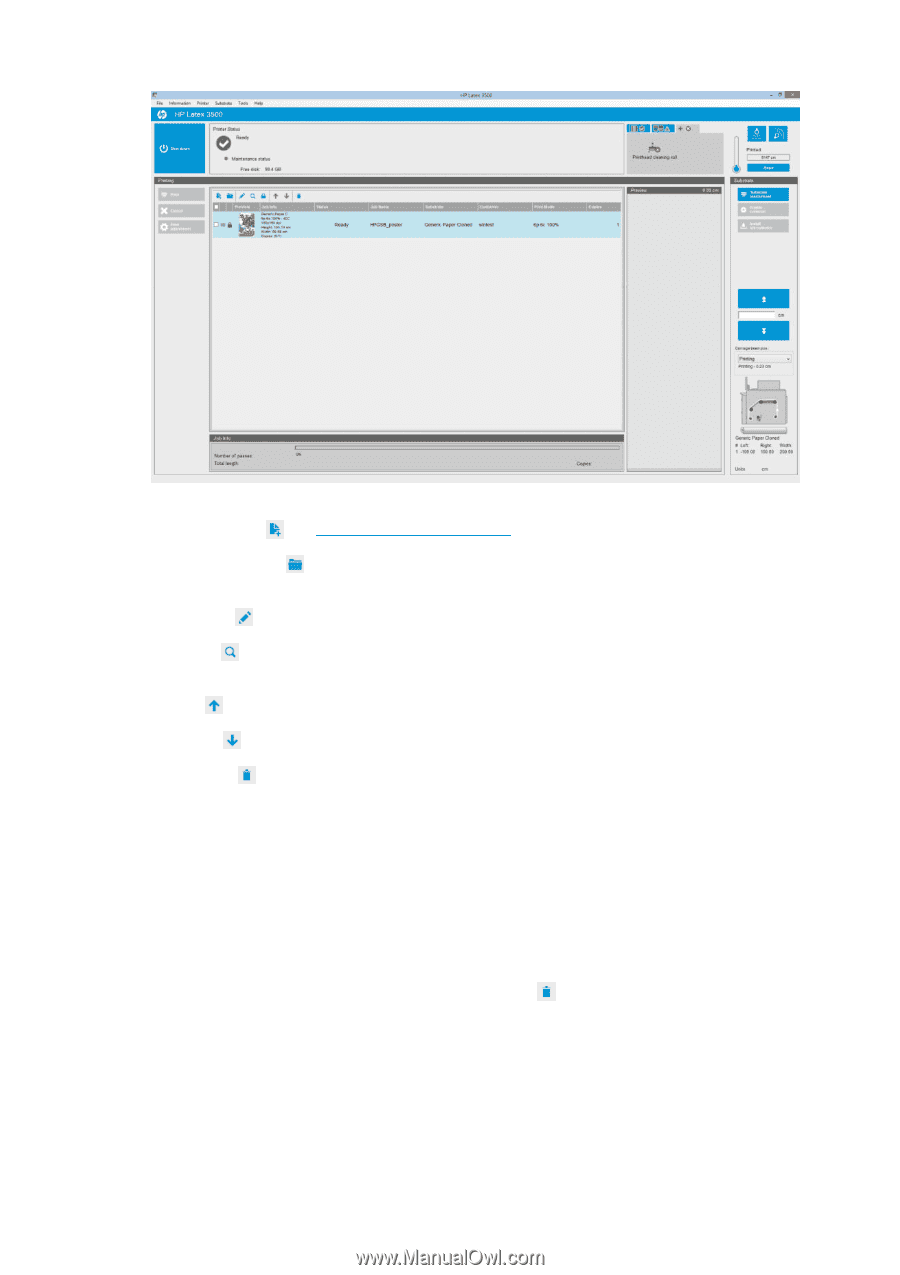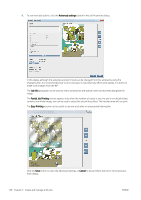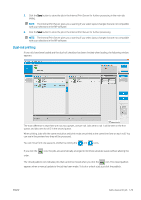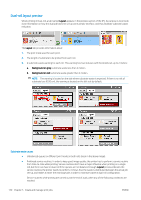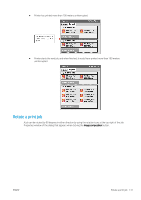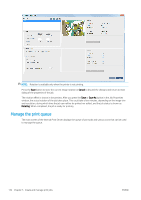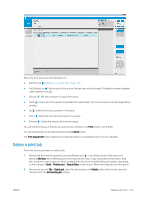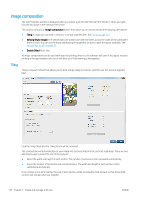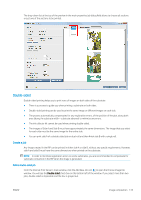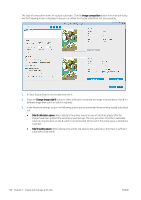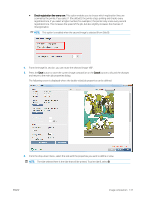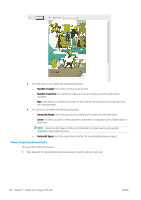HP Latex 3200 Users Guide - Page 139
Delete a print job, Print, Cancel, Print adjustment, Remove, Tools, Preferences, Queue Rules
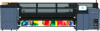 |
View all HP Latex 3200 manuals
Add to My Manuals
Save this manual to your list of manuals |
Page 139 highlights
Above the print queue are the following icons: ● Add New Job : See Add a new print job on page 125. ● Add Existing Job : Return a job to the queue that has been printed already. Printed jobs remain available unless deleted manually. ● Edit Job : Edit the properties of a job in the queue. ● Proof : Proof a job in the queue (not available for nested jobs). This can be used to crop the image before printing. ● Up : Select the next job upwards in the queue. ● Down : Select the next job downwards in the queue. ● Remove : Delete the selected job from the queue. You can check the boxes of the jobs you want to print, and press the Print button to print them. You can cancel all jobs in the queue by pressing the Cancel button. The Print adjustment button displays the substrate-advance compensation (which can be changed). Delete a print job This is the correct procedure to delete a job. 1. Remove the job from the queue by using the Remove icon or by ticking the job in the queue and selecting Remove. When deleting a job in this way, the files may or may not be left on the printer's hard disk, and the file may or may not still be available from the list in the Add Existing Job window, depending on the settings in Tools > Preferences > Queue Rules, in the section "When removing jobs from the queue". 2. Remove the job with File > Delete job, select the job and press the Delete button. Now the file cannot be retrieved from the Add existing job window. ENWW Delete a print job 133