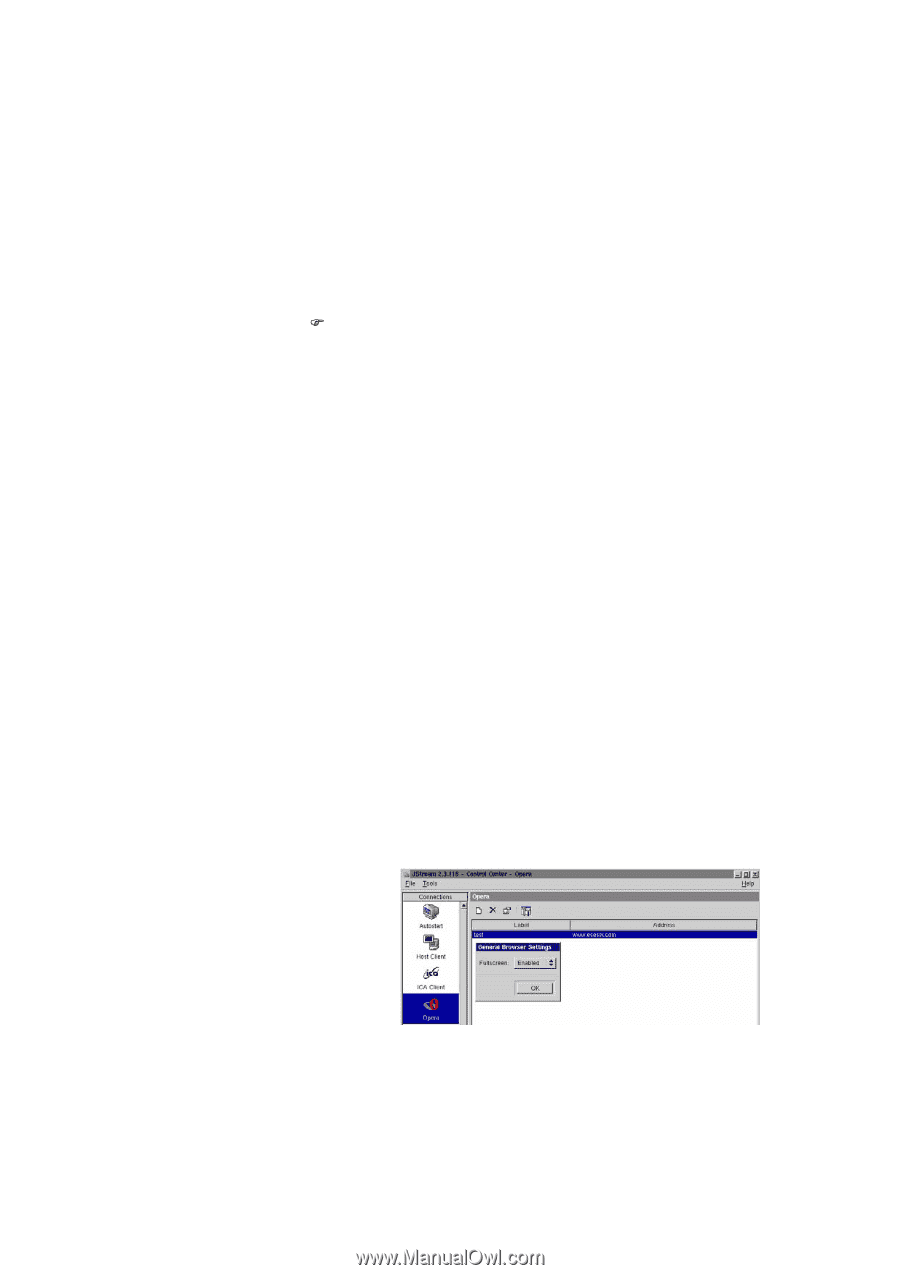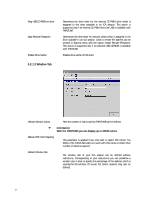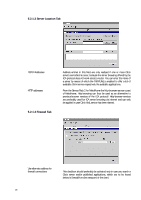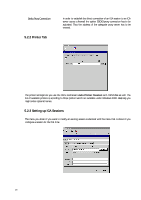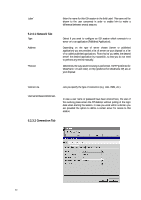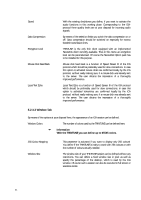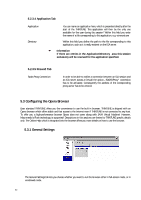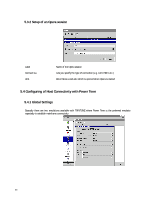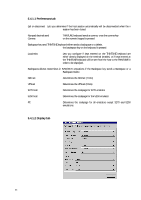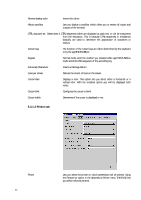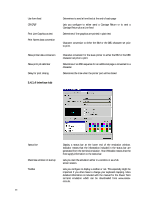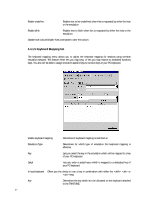HP Neoware e90 Neoware Thin Client - Thintune Operating System Manual - Page 23
Configuring the Opera Browser
 |
View all HP Neoware e90 manuals
Add to My Manuals
Save this manual to your list of manuals |
Page 23 highlights
5.2.3.4 Application Tab Application Directory You can name an application here, which is presented directly after the start of the THINTUNE: This application will then be the only one available for the user during this session! Within this field you enter the name of a file corresponding to this application, e.g. winword.exe Within this field you define the path to the file corresponding to this application, such as it is really existent on the ICA server. ) Information If there are entries in the Application/Directory area this session exclusively will be reserved for the application specified. 5.2.3.5 Firewall Tab Socks Proxy Connection In order to be able to realize a connection between an ICA session and an ICA server across a firewall the option „SOCKS-Proxy" connection has to be activated. Consequently the address of the corresponding proxy-server has to be entered. 5.3 Configuring the Opera Browser Even standard THINTUNE offers you the convenience to use the built-in browser. THINTUNE is shipped with an Opera browser which offers stable and fast access to the Internet even if THINTUNE is not connected to any host. To offer you a high-performance browser Opera does not come along with JAVA Virtual Machine! However, Macromedia's Flash technology is supported! Descriptions in this sections are limited to THINTUNE specific details only. The Online-Help which is integrated into the browser offers you more details on how to use the browser. 5.3.1 General Settings The General Settings tab lets you choose whether you want to run the browser either in full-screen mode, or in windowed mode. 22