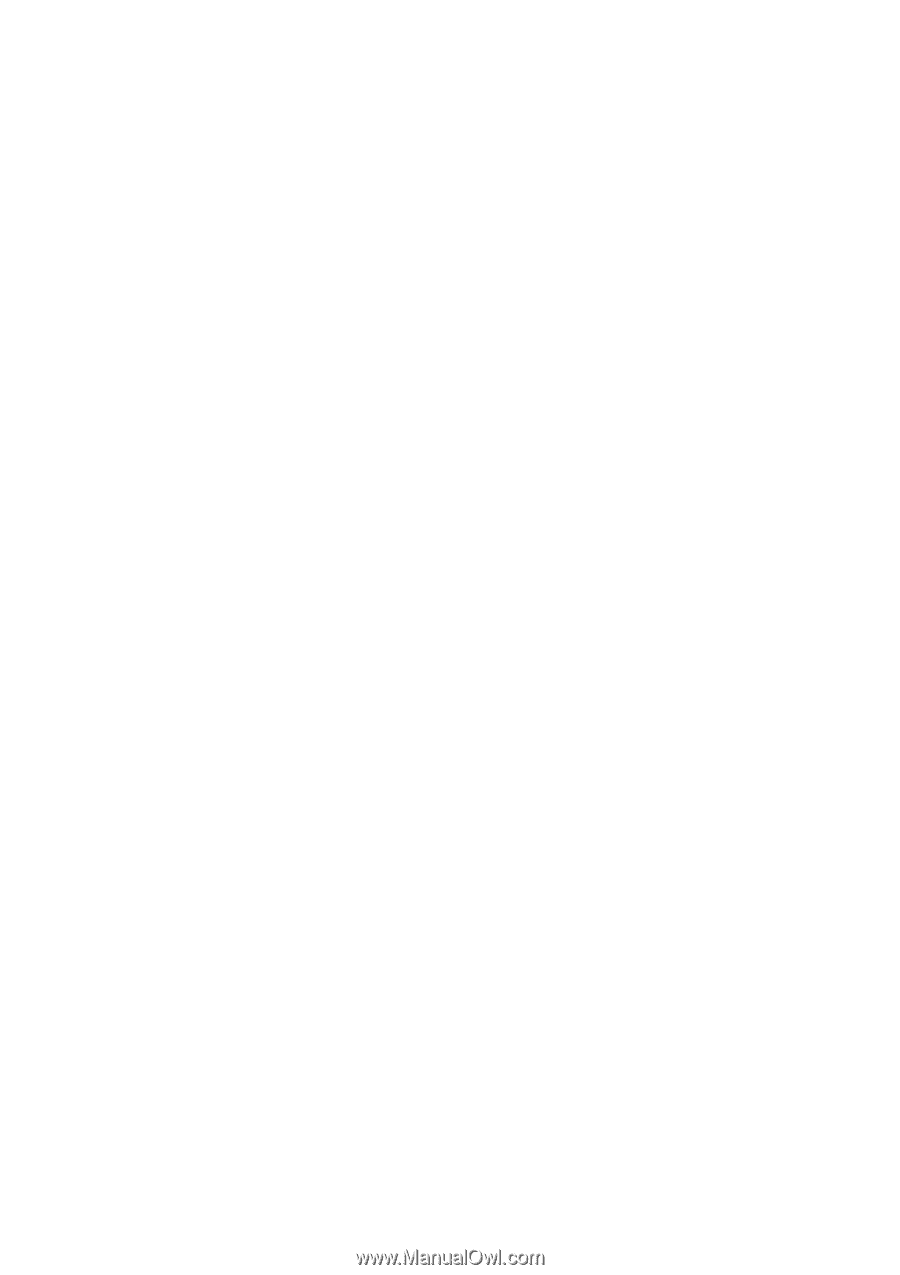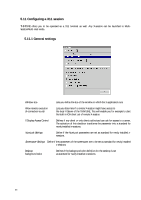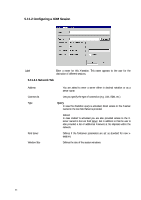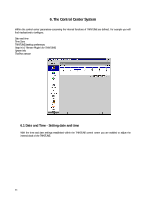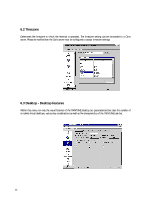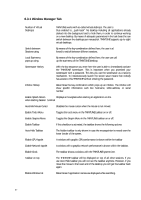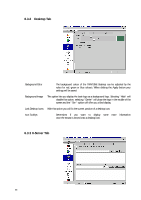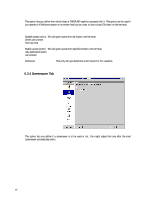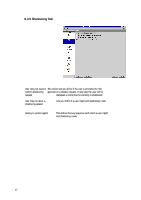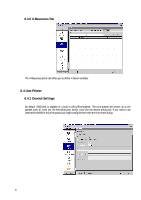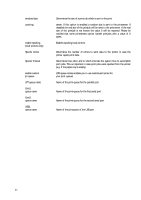HP Neoware e90 Neoware Thin Client - Thintune Operating System Manual - Page 48
Window Manager Tab
 |
View all HP Neoware e90 manuals
Add to My Manuals
Save this manual to your list of manuals |
Page 48 highlights
6.3.1 Window Manager Tab Number of Virtual Desktops THINTUNE works with so-called virtual desktops. The user is thus enabled to „push back" his desktop including all applications already started into the background and to hide them, in order to continue working on a new desktop. By means of adequate parameters in the task board he can switch between the desktops per mouseclick. THINTUNE supports up to eight virtual desktops. Switch between Sessions using By means of the key-combination defined here, the user is al lowed to switch between different sessions. Local Startmenu pops up using By means of the key-combination defined here, the user can call up the startmenu of the THINTUNE desktop. Screensaver Hotkey With the key sequence you enter here the user is able to immediately activate the THINTUNE screensaver. This is important when you protected your screensaver with a password. This lets you use the screensaver as a security mechanism. To instantaneously launch the screen saver means that nobody has access to this THINTUNE without entering the password. Infobox Hotkey Determines the key combination which pops up an infobox. The infobox will show specific information such like hostname, MAC-address, or serial number. Enable Splash Screen Displays an hourglass when starting an application on the when starting Session terminal Autohide Mouse Cursor Disables the mouse cursor when the mouse is not moved. Enable Tools Menu Toggles the tools menu in the THINTUNE taskbar on or off. Enable Snapins Menu Toggles the Snapin Menu in the THINTUNE taskbar on or off. Enable Taskbar If this checkbox is activated, the taskbar shows the following options: Auto-Hide Taskbar The hidden taskbar is only shown in case the mousepointer is moved over the lower border of the screen. Enable CPU-Applet A window with graphic CPU-performance is shown within the taskbar Enable Network-Applet A window with a graphic network-performance is shown within the taskbar. Enable Clock The taskbar shows a window with the THINTUNE system time. Taskbar on top The THINTUNE taskbar will be displayed on top of all other sessions. If you use Auto Hide taskbar you will not see the taskbar anymore. However, if you move the mouse to the lower end of the desktop you will get the taskbar back again. Enable Window list Determines if application names are displayed while switching. 47