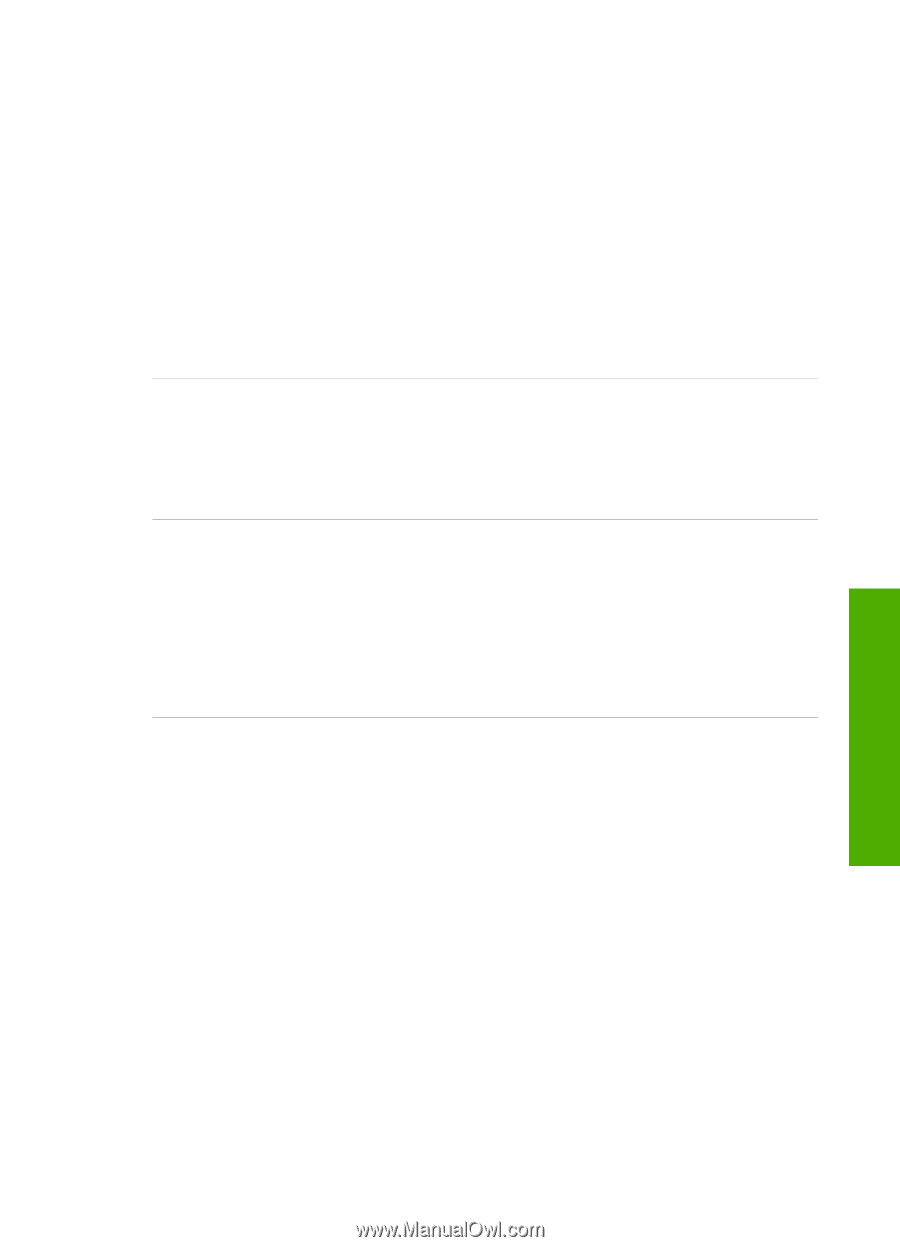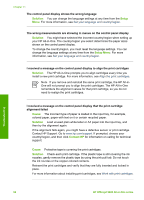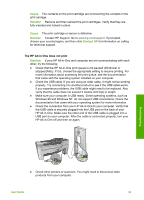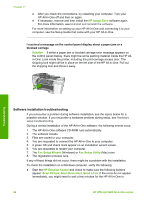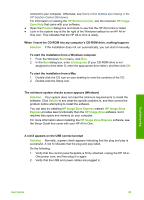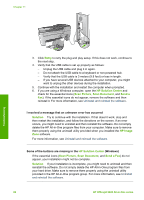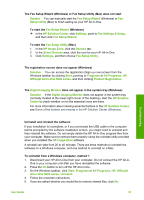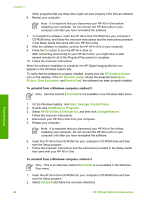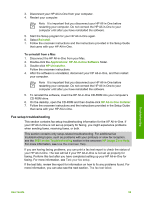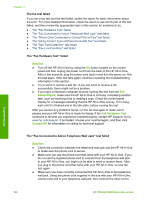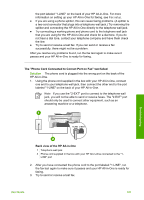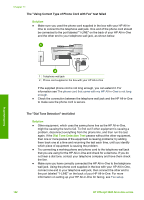HP Officejet 5600 User Guide - Page 100
Uninstall and reinstall the software, Fax Settings & Setup
 |
View all HP Officejet 5600 manuals
Add to My Manuals
Save this manual to your list of manuals |
Page 100 highlights
The Fax Setup Wizard (Windows) or Fax Setup Utility (Mac) does not start Solution You can manually start the Fax Setup Wizard (Windows) or Fax Setup Utility (Mac) to finish setting up your HP All-in-One. To start the Fax Setup Wizard (Windows) ➔ In the HP Solution Center, click Settings, point to Fax Settings & Setup, and then click Fax Setup Wizard. To start the Fax Setup Utility (Mac) 1. In the HP Image Zone, click the Devices tab. 2. In the Select Devices area, click the icon for your HP All-in-One. 3. Click Settings, and then choose Fax Setup Utility. The registration screen does not appear (Windows) Solution You can access the registration (Sign up now) screen from the Windows taskbar by clicking Start, pointing to Programs or All Programs, HP, Officejet All-in-One 5600 series, and then clicking Product Registration. The Digital Imaging Monitor does not appear in the system tray (Windows) Solution If the Digital Imaging Monitor does not appear in the system tray (normally located at the lower-right corner of the desktop), start the HP Solution Center to check whether or not the essential icons are there. For more information about missing essential buttons in the HP Solution Center, see Some of the buttons are missing in the HP Solution Center (Windows). Troubleshooting Uninstall and reinstall the software If your installation is incomplete, or if you connected the USB cable to the computer before prompted by the software installation screen, you might need to uninstall and then reinstall the software. Do not simply delete the HP All-in-One program files from your computer. Make sure to remove them properly using the uninstall utility provided when you installed the HP Image Zone software. A reinstall can take from 20 to 40 minutes. There are three methods to uninstall the software on a Windows computer, and one method to uninstall on a Mac. To uninstall from a Windows computer, method 1 1. Disconnect your HP All-in-One from your computer. Do not connect the HP All-in- One to your computer until after you have reinstalled the software. 2. Press the On button to turn off the HP All-in-One. 3. On the Windows taskbar, click Start, Programs or All Programs, HP, Officejet All-in-One 5600 series, Uninstall. 4. Follow the onscreen instructions. 5. If you are asked whether you would like to remove shared files, click No. User Guide 97