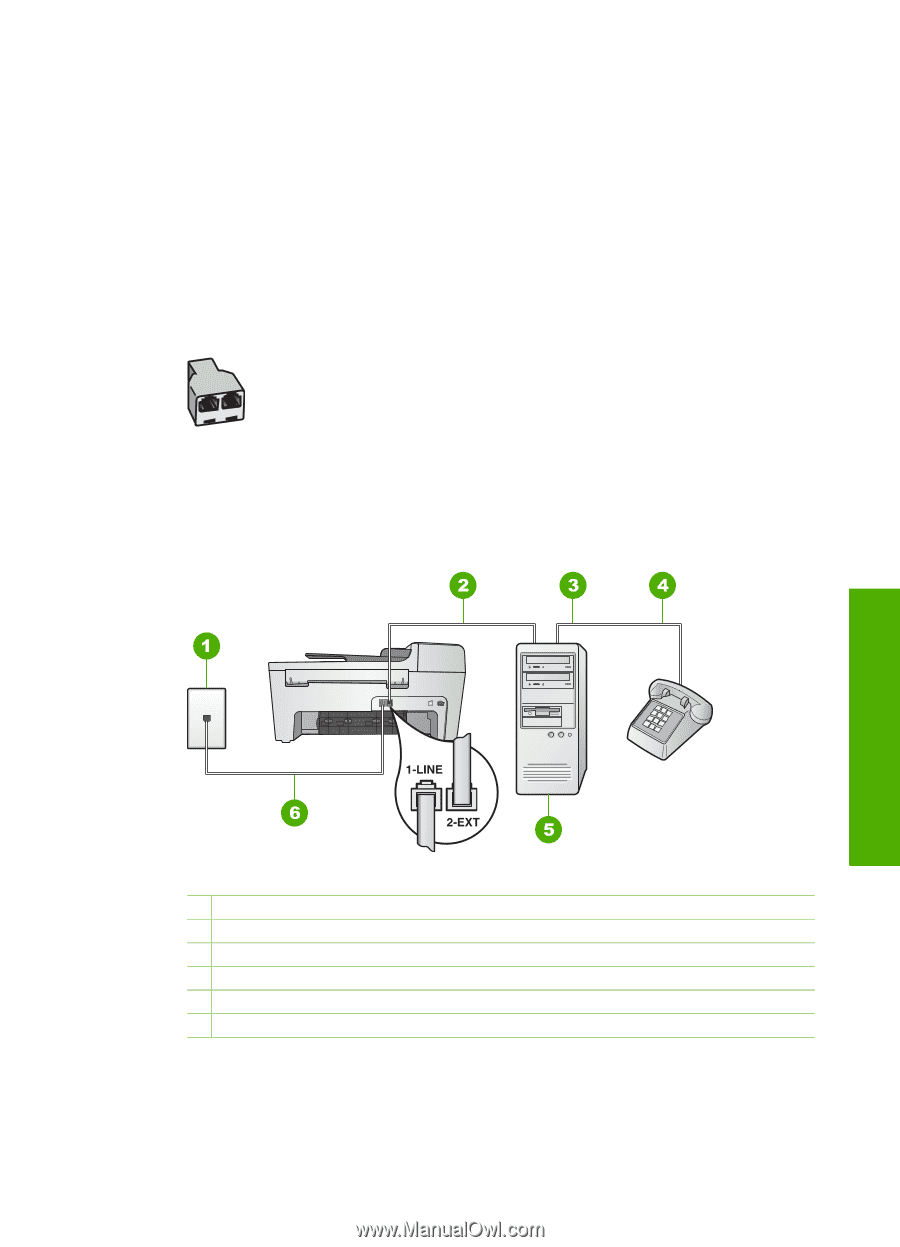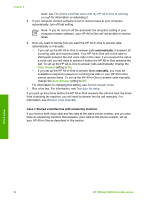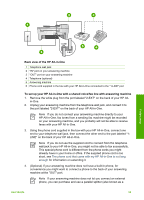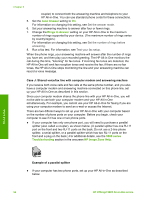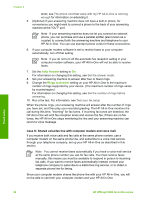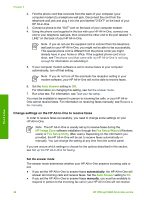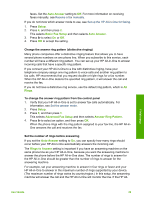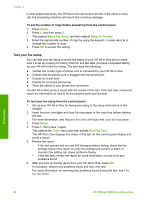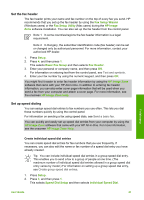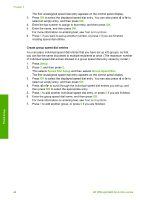HP Officejet 5600 User Guide - Page 40
series, Troubleshooting, HP Image Zone Help, front and a plug on the back. For additional details
 |
View all HP Officejet 5600 manuals
Add to My Manuals
Save this manual to your list of manuals |
Page 40 highlights
simultaneously. For example, you cannot use your HP All-in-One for faxing if you are using your computer modem to send an e-mail or access the Internet. There are two different ways to set up your HP All-in-One with your computer based on the number of phone ports on your computer. Before you begin, check your computer to see if it has one or two phone ports. ● If your computer has only one phone port, you will need to purchase a parallel splitter (also called a coupler), as shown below. (A parallel splitter has one RJ-11 port on the front and two RJ-11 ports on the back. Do not use a 2-line phone splitter, a serial splitter, or a parallel splitter which has two RJ-11 ports on the front and a plug on the back.) For additional details, see the 5600 series Troubleshooting section in the onscreen HP Image Zone Help. Example of a parallel splitter ● If your computer has two phone ports, set up your HP All-in-One as described below. Finish setup Back view of the HP All-in-One 1 Telephone wall jack 2 "IN" phone port on your computer 3 "OUT" phone port on your computer 4 Telephone 5 Computer with modem 6 Phone cord supplied in the box with your HP All-in-One connected to the "1-LINE" port To set up your HP All-in-One to a computer with two phone ports 1. Remove the white plug from the port labeled "2-EXT" on the back of your HP All- in-One. User Guide 37