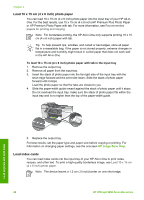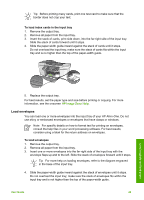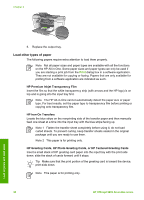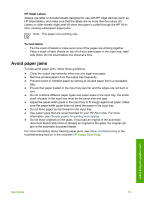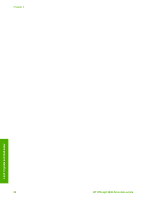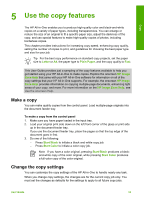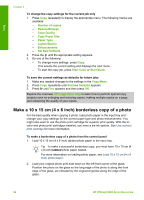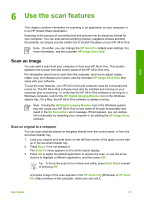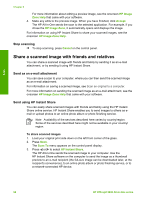HP Officejet 5600 User Guide - Page 56
Use the copy features, Make a copy, Change the copy settings
 |
View all HP Officejet 5600 manuals
Add to My Manuals
Save this manual to your list of manuals |
Page 56 highlights
Copy 5 Use the copy features The HP All-in-One enables you to produce high-quality color and black-and-white copies on a variety of paper types, including transparencies. You can enlarge or reduce the size of an original to fit a specific paper size, adjust the darkness of the copy, and use special features to make high-quality copies of photos, including borderless copies. This chapter provides instructions for increasing copy speed, enhancing copy quality, setting the number of copies to print, and guidelines for choosing the best paper type and size for your job. Tip For the best copy performance on standard copy projects, set the paper size to Letter or A4, the paper type to Plain Paper, and the copy quality to Fast. This User Guide provides just a sampling of the copy features available to help you get started using your HP All-in-One to make copies. Explore the onscreen HP Image Zone Help that came with your HP All-in-One software for information on all of the copy settings that your HP All-in-One supports. For example, the onscreen HP Image Zone Help provides information on copying multiple-page documents, enhancing light areas of your copy, and more. For more information on the HP Image Zone Help, see Use the onscreen Help. Make a copy You can make quality copies from the control panel. Load multiple-page originals into the document feeder tray. To make a copy from the control panel 1. Make sure you have paper loaded in the input tray. 2. Load your original print side down on the left front corner of the glass or print side up in the document feeder tray. If you use the document feeder tray, place the pages so that the top edge of the document goes in first. 3. Do one of the following: - Press Start Black to initiate a black-and-white copy job. - Press Start Color to initiate a color copy job. Note If you have a color original, pressing Start Black produces a blackand-white copy of the color original, while pressing Start Color produces a full-color copy of the color original. Change the copy settings You can customize the copy settings of the HP All-in-One to handle nearly any task. When you change copy settings, the changes are for the current copy job only. You must set the changes as defaults for the settings to apply to all future copy jobs. User Guide 53