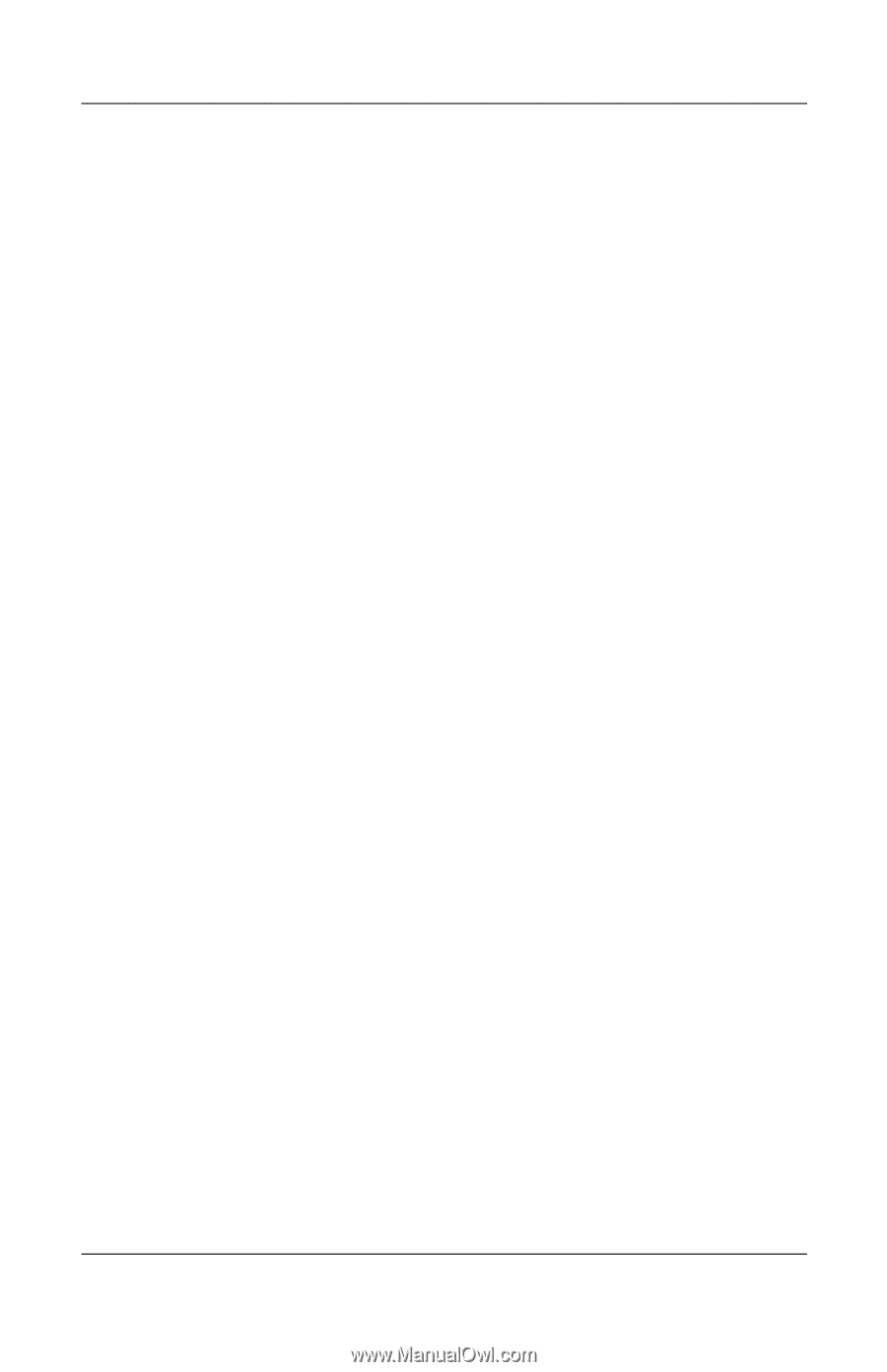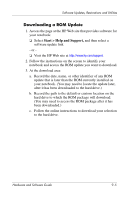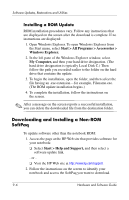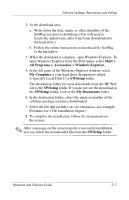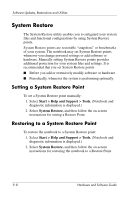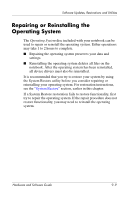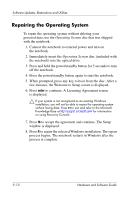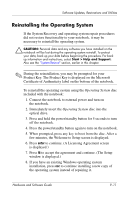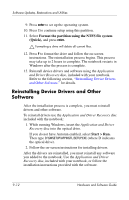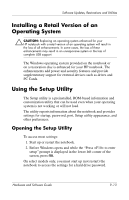HP Pavilion zd8000 Hardware Software Guide - Page 169
Repairing the Operating System - recovery disc
 |
View all HP Pavilion zd8000 manuals
Add to My Manuals
Save this manual to your list of manuals |
Page 169 highlights
Software Updates, Restorations and Utilities Repairing the Operating System To repair the operating system without deleting your personal data, use the Operating System disc that was shipped with the notebook: 1. Connect the notebook to external power and turn on the notebook. 2. Immediately insert the Operating System disc (included with the notebook) into the optical drive. 3. Press and hold the power/standby button for 5 seconds to turn off the notebook. 4. Press the power/standby button again to start the notebook. 5. When prompted, press any key to boot from the disc. After a few minutes, the Welcome to Setup screen is displayed. 6. Press enter to continue. A Licensing Agreement screen is displayed. Ä If your system is not recognized as an existing Windows installation, you will not be able to repair the operating system without losing data. Press F3 to exit and refer to the Microsoft Knowledge Base at http://support.microsoft.com/ for information on using Recovery Console. 7. Press f8 to accept the agreement and continue. The Setup window is displayed. 8. Press R to repair the selected Windows installation. The repair process begins. The notebook restarts in Windows after the process is complete. 9-10 Hardware and Software Guide