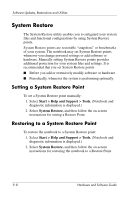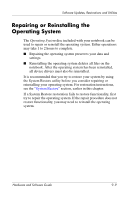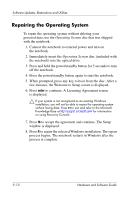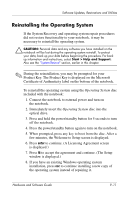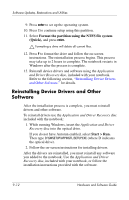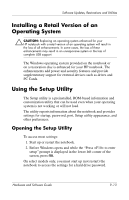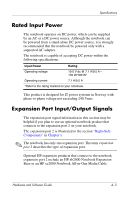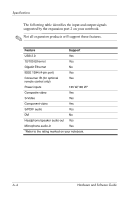HP Pavilion zd8000 Hardware Software Guide - Page 172
Installing a Retail Version of an Operating System, Using the Setup Utility - screen replacement
 |
View all HP Pavilion zd8000 manuals
Add to My Manuals
Save this manual to your list of manuals |
Page 172 highlights
Software Updates, Restorations and Utilities Installing a Retail Version of an Operating System Ä CAUTION: Replacing an operating system enhanced for your HP notebook with a retail version of an operating system will result in the loss of all enhancements. In some cases, the loss of these enhancements may result in an unresponsive system or the loss of complete USB support. The Windows operating system provided on the notebook or on a restoration disc is enhanced for your HP notebook. The enhancements add power and security features and provide supplementary support for external devices such as drives and PC Cards. Using the Setup Utility The Setup utility is a preinstalled, ROM-based information and customization utility that can be used even when your operating system is not working or will not load. The utility reports information about the notebook and provides settings for startup, password, port, Setup utility appearance, and other preferences. Opening the Setup Utility To access most settings: 1. Start up or restart the notebook. 2. Before Windows opens and while the "Press to enter setup" prompt is displayed in the lower left corner of the screen, press f10. On select models only, you must start up (not restart) the notebook to access the settings for a hard drive password. Hardware and Software Guide 9-13