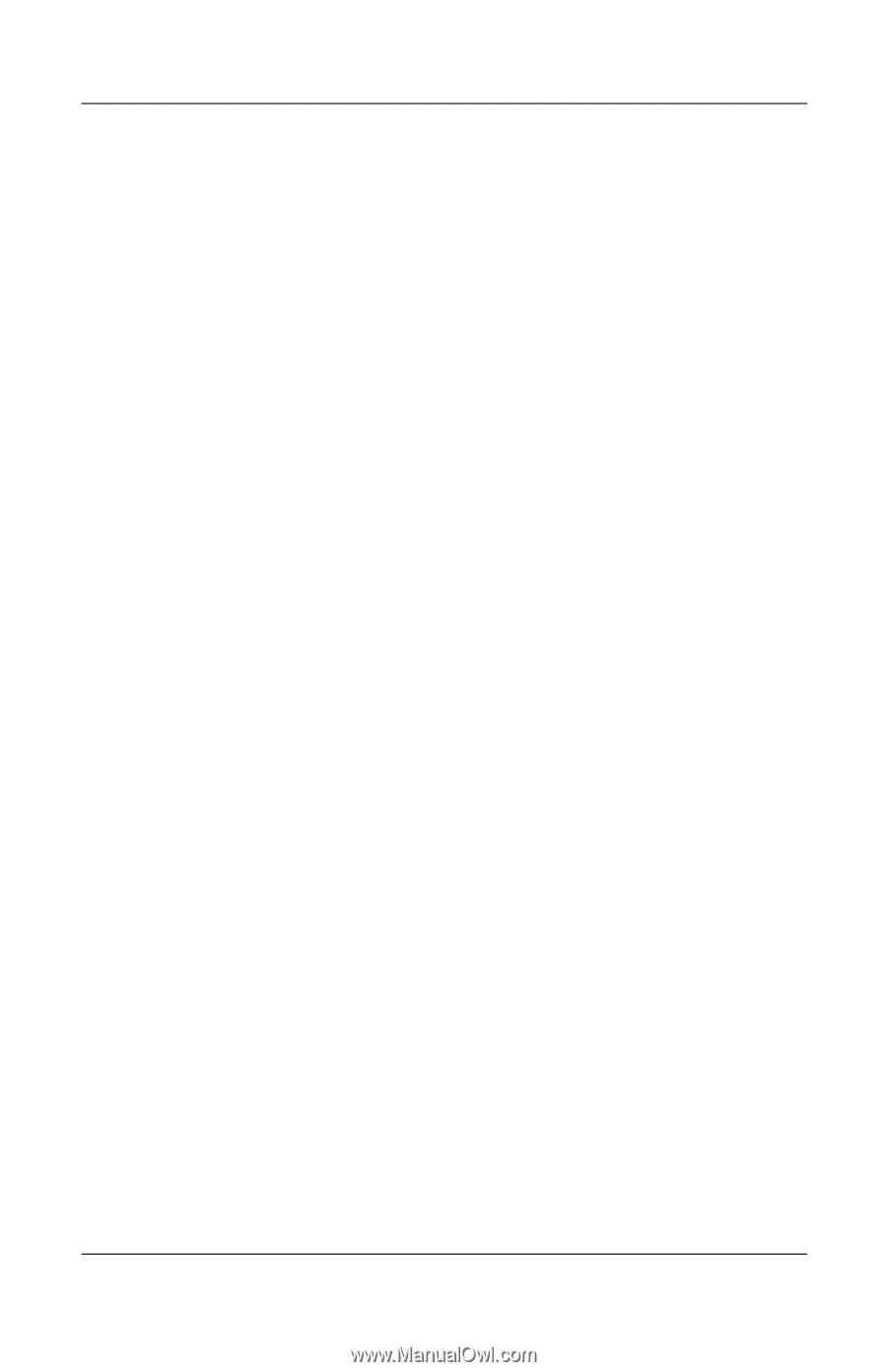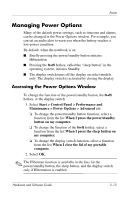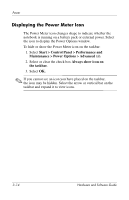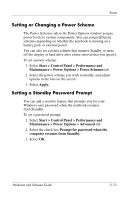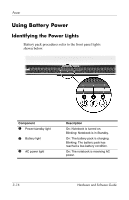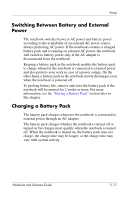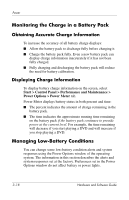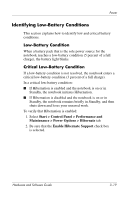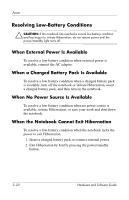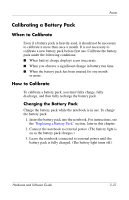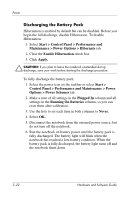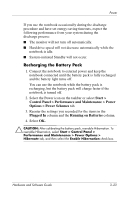HP Pavilion zd8000 Hardware Software Guide - Page 59
Monitoring the Charge in a Battery Pack, Obtaining Accurate Charge Information - factory settings
 |
View all HP Pavilion zd8000 manuals
Add to My Manuals
Save this manual to your list of manuals |
Page 59 highlights
Power Monitoring the Charge in a Battery Pack Obtaining Accurate Charge Information To increase the accuracy of all battery charge displays: ■ Allow the battery pack to discharge fully before charging it. ■ Charge the battery pack fully. Even a new battery pack can display charge information inaccurately if it has not been fully charged. ■ Fully charging and discharging the battery pack will reduce the need for battery calibration. Displaying Charge Information To display battery charge information on the screen, select Start > Control Panel > Performance and Maintenance > Power Options > Power Meter tab. Power Meter displays battery status in both percent and time: ■ The percent indicates the amount of charge remaining in the battery pack. ■ The time indicates the approximate running time remaining on the battery pack if the battery pack continues to provide power at the current level. For example, the time remaining will decrease if you start playing a DVD and will increase if you stop playing a DVD. Managing Low-Battery Conditions You can change some low-battery condition alerts and system responses using the Power Options window of the operating system. The information in this section describes the alerts and system responses set at the factory. Preferences set in the Power Options window do not affect battery or power lights. 3-18 Hardware and Software Guide