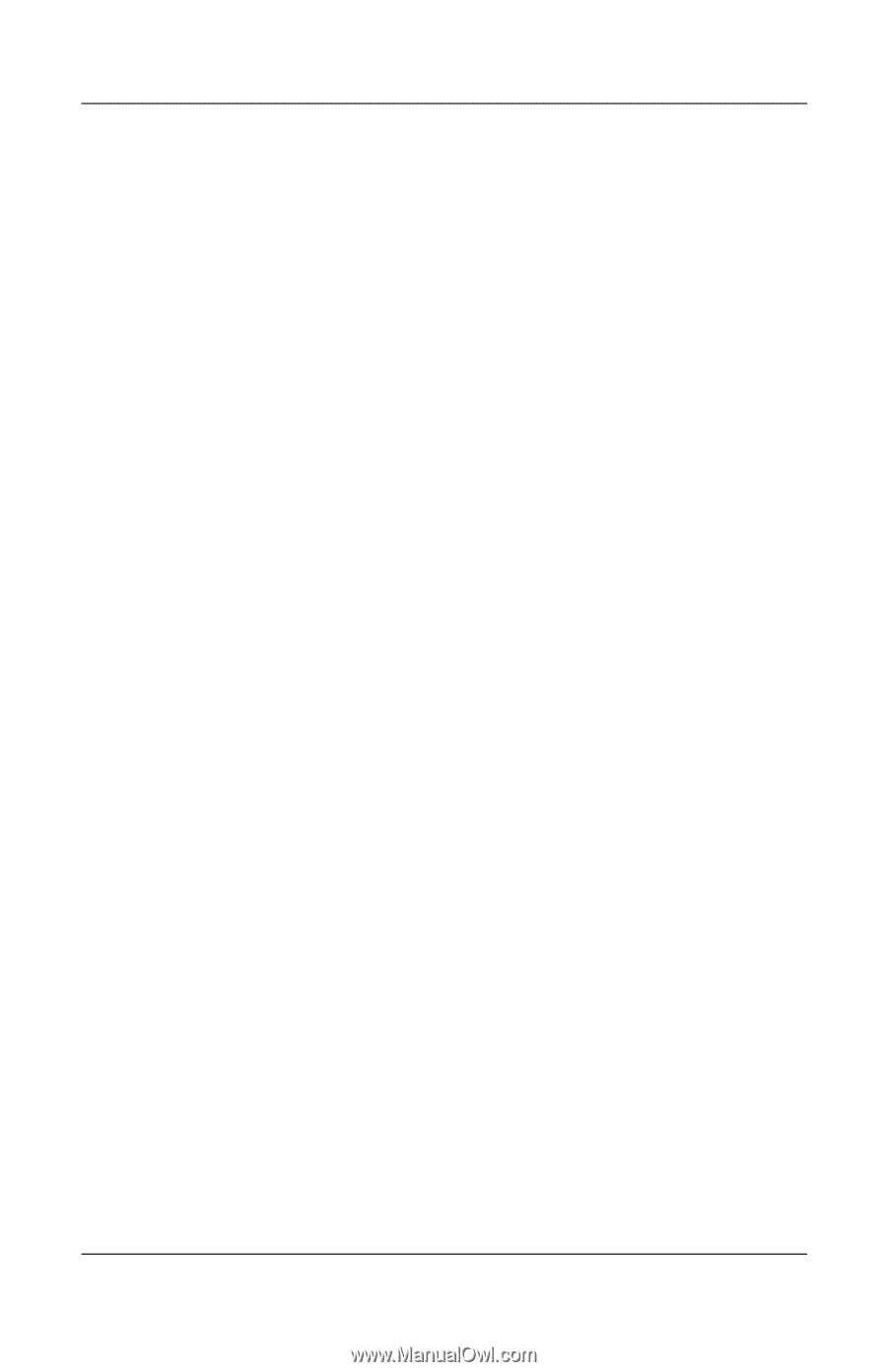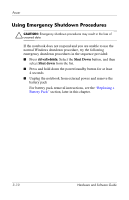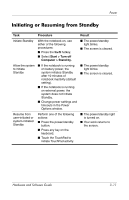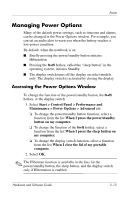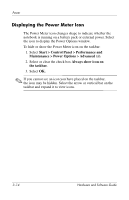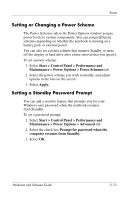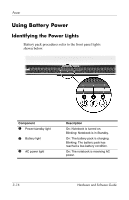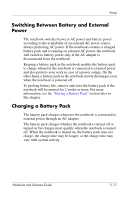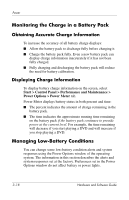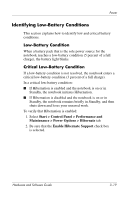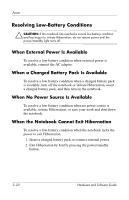HP Pavilion zd8000 Hardware Software Guide - Page 56
Setting or Changing a Power Scheme, Setting a Standby Password Prompt
 |
View all HP Pavilion zd8000 manuals
Add to My Manuals
Save this manual to your list of manuals |
Page 56 highlights
Power Setting or Changing a Power Scheme The Power Schemes tab in the Power Options window assigns power levels to system components. You can assign different schemes depending on whether the notebook is running on a battery pack or external power. You can also set a power scheme that initiates Standby or turns off the display or hard drive after a time interval that you specify. To set a power scheme: 1. Select Start > Control Panel > Performance and Maintenance > Power Options > Power Schemes tab. 2. Select the power scheme you wish to modify, and adjust options in the lists on the screen. 3. Select Apply. Setting a Standby Password Prompt You can add a security feature that prompts you for your Windows user password when the notebook resumes from Standby. To set a password prompt: 1. Select Start > Control Panel > Performance and Maintenance > Power Options > Advanced tab. 2. Select the check box Prompt for password when the computer resumes from Standby. 3. Select OK. Hardware and Software Guide 3-15