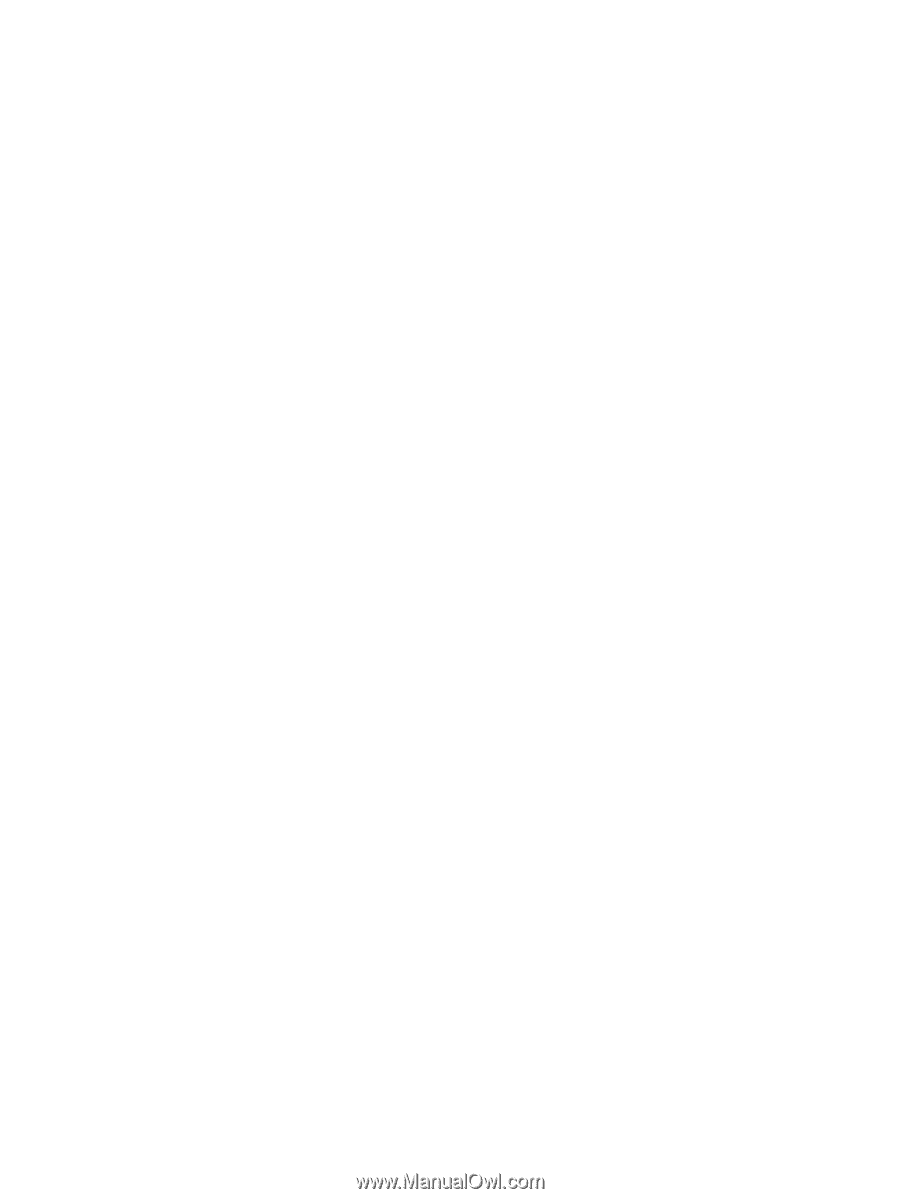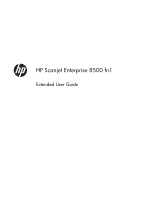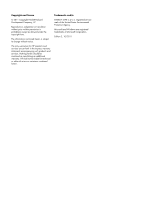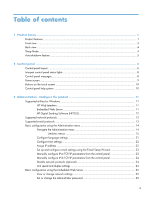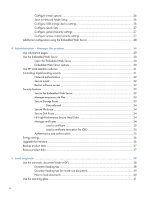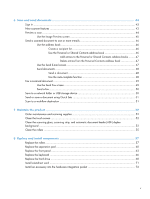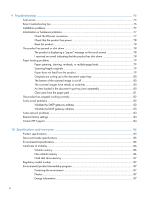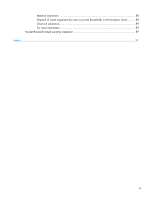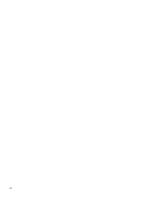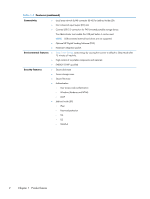6
Scan and send documents
..............................................................................................
43
Sign in
..................................................................................................................................
43
New scanner features
.............................................................................................................
43
Preview a scan
......................................................................................................................
44
Use the Image Preview screen
...................................................................................
45
Send a scanned document to one or more e-mails
......................................................................
46
Use the address book
..............................................................................................
46
Create a recipient list
................................................................................
46
Use the Personal or Shared Contacts address book
......................................
46
Add entries to the Personal or Shared Contacts address books
........
47
Delete entries from the Personal Contacts address book
.................
47
Use the Send E-mail screen
.......................................................................................
47
Send documents
......................................................................................................
48
Send a document
.....................................................................................
48
Use the auto-complete function
...................................................................
48
Fax a scanned document
........................................................................................................
49
Use the Send Fax screen
..........................................................................................
49
Send a fax
.............................................................................................................
50
Save to a network folder or USB storage device
.........................................................................
50
Send or save a document using Quick Sets
...............................................................................
51
Scan to a workflow destination
................................................................................................
51
7
Maintain the product
......................................................................................................
52
Order maintenance and scanning supplies
................................................................................
52
Clean the touch screen
...........................................................................................................
52
Clean the scanning glass, scanning strip, and automatic document feeder (ADF) duplex
background
...........................................................................................................................
52
Clean the rollers
....................................................................................................................
55
8
Replace and install components
......................................................................................
57
Replace the rollers
..................................................................................................................
57
Replace the separation pad
.....................................................................................................
60
Replace the front panel
...........................................................................................................
63
Replace the keyboard
.............................................................................................................
66
Replace the hard drive
............................................................................................................
68
Install a Jetdirect card
.............................................................................................................
71
Install an accessory into the hardware integration pocket
............................................................
72
v