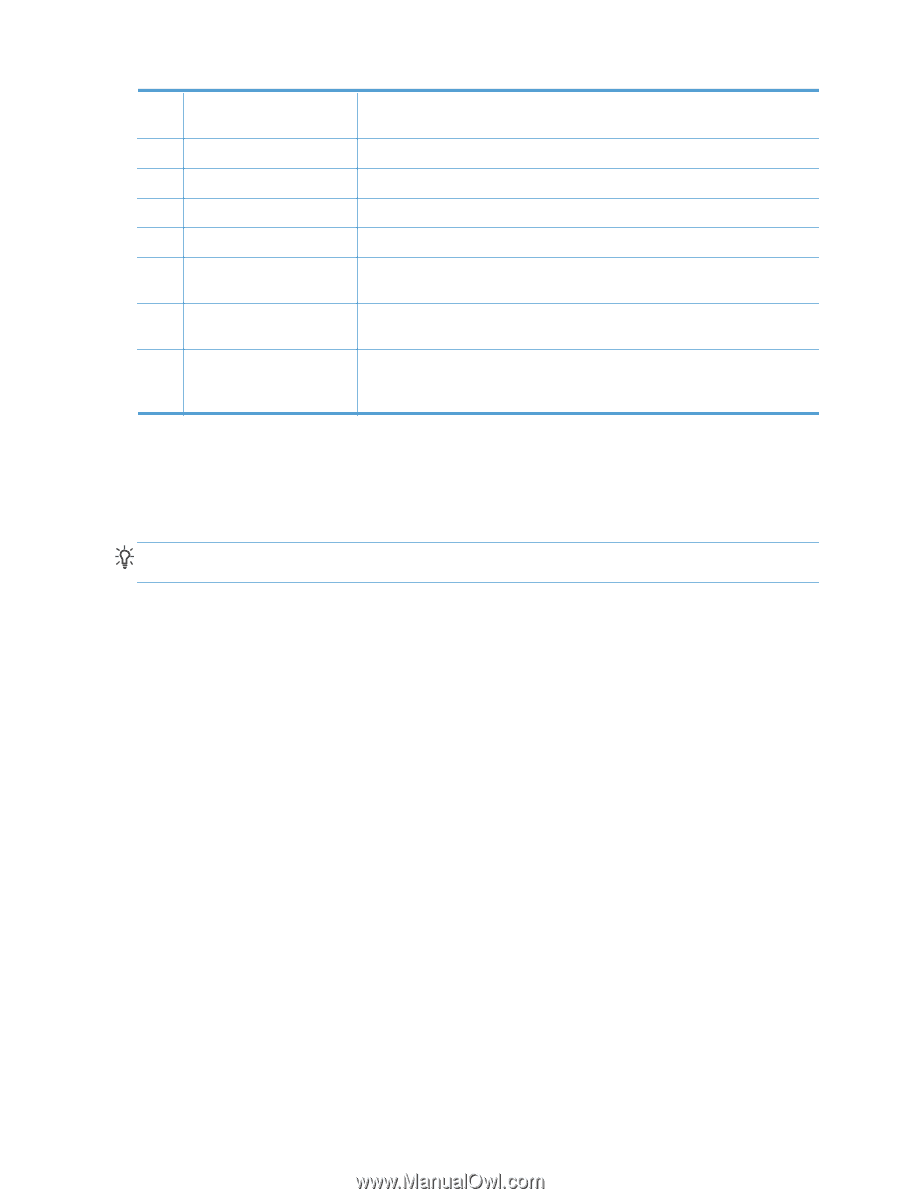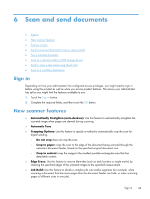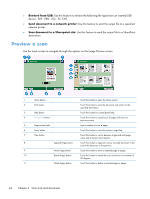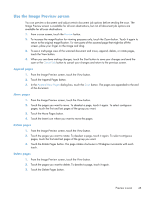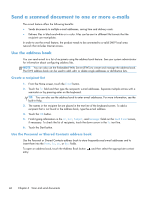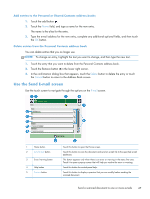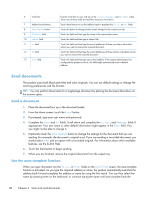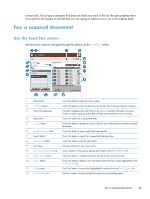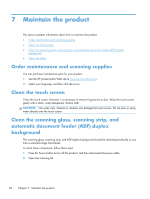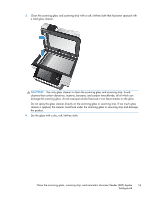HP Scanjet Enterprise 8500 HP Scanjet Enterprise 8500 fn1 - User Guide - Page 56
Send documents, Use the auto-complete function
 |
View all HP Scanjet Enterprise 8500 manuals
Add to My Manuals
Save this manual to your list of manuals |
Page 56 highlights
6 Scroll bar 7 Address book buttons 8 More Options button 9 File Name: field 10 Subject: field 11 cc: field 12 To: field 13 From: field Use the Scroll bar to view and set up the cc:, bcc:, Message:, and File Name: fields. Touch any of those fields and add the necessary information. Touch these buttons to use the address book to populate the To:, cc:, or bcc: fields. Touch this button to change certain e-mail settings for the current scan job. Touch this field and then type the name of the scanned document. Touch this field and then type a subject title. Touch this field and then type the e-mail addresses of those secondary individuals whom you want to receive the scanned document. Touch this field and then type the e-mail addresses of those primary individuals whom you want to receive the scanned document. Touch this field and then type your e-mail address. If the system administrator has configured the product to do so, this field might automatically insert a default address. Send documents The product scans both black-and-white and color originals. You can use default settings or change the scanning preferences and file formats. TIP: You can perform these tasks for a single-page document by placing the document face-down on the scanner glass. Send a document 1. Place the document face up in the document feeder. 2. From the Home screen, touch the E-mail button. 3. If prompted, type your user name and password. 4. Complete the From: and To: fields. Scroll down and complete the cc:, bcc:, and Message: fields if appropriate. Your user name or other default information might appear in the From: field. If so, you might not be able to change it. 5. (Optional) Touch the More Options button to change the settings for the document that you are sending (for example, the document's original size). If you are sending a two-sided document, you should select Sides and an option with a two-sided original. For information about other available features, see the built-in Help. 6. Touch the Start button to begin sending. 7. When you are finished, remove the original document from the output tray. Use the auto-complete function When you type characters into the To:, cc:, or From: fields on the Send E-mail screen, the auto-complete function is activated. As you type the required address or name, the product automatically searches the address book list and completes the address or name by using the first match. You can then select that name by pressing enter on the keyboard, or continue typing the name until auto-complete finds the 48 Chapter 6 Scan and send documents