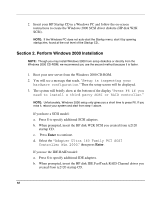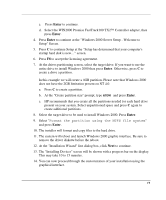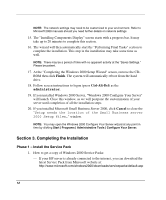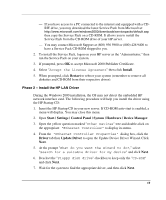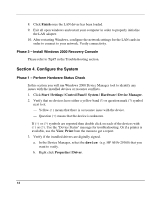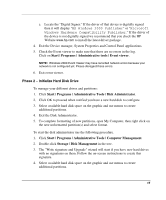HP Tc2120 HP Server tc2120 Network Operating System - Installation Guide - Page 12
Completing the Installation, Phase 1 – Install the Service Pack, Finish, Ctrl-Alt-Del - manual
 |
UPC - 808736945332
View all HP Tc2120 manuals
Add to My Manuals
Save this manual to your list of manuals |
Page 12 highlights
NOTE: The network settings may need to be customized to your environment. Refer to Microsoft 2000 manuals should you need further details on network settings. 15. The "Installing Components Display" screen starts with a progress bar. It may take up to 20 minutes to complete this section. 16. The wizard will then automatically start the "Performing Final Tasks" section to complete the installation. This step in the installation may take some time as well. NOTE: There may be a period of time with no apparent activity at the "Saves Settings." Please be patient. 17. At the "Completing the Windows 2000 Setup Wizard" screen, remove the CDROM then click Finish. The system will automatically reboot from the hard drive. 18. Follow screen instructions to logon (press Ctrl-Alt-Del) as the administrator. 19. If you installed Windows 2000 Server, "Windows 2000 Configure Your Server" will launch. Close this window, as we will postpone the customization of your server until completion of all the installation steps. 20. If you installed Microsoft Small Business Server 2000, click Cancel to close the "Setup needs the location of the Small Business server 2000 Setup files..." window. NOTE: You may open the Windows 2000 Configure Your Server wizard at any point in time by clicking Start | Programs | Administrative Tools | Configure Your Server. Section 3. Completing the Installation Phase 1 - Install the Service Pack 1. How to get a copy of Windows 2000 Service Packs: - If your HP server is already connected to the internet, you can download the latest Service Pack from Microsoft website at: http://www.microsoft.com/windows2000/downloads/servicepacks/default.asp 12