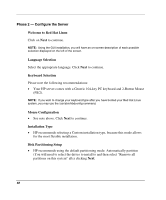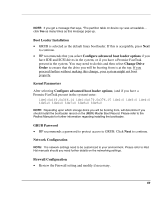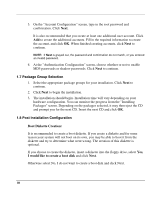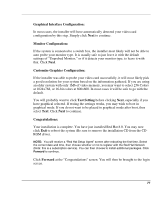HP Tc2120 HP Server tc2120 Network Operating System - Installation Guide - Page 73
Disk Partitioning
 |
UPC - 808736945332
View all HP Tc2120 manuals
Add to My Manuals
Save this manual to your list of manuals |
Page 73 highlights
2. At the "Keyboard Configuration" screen, select U.S. English and click Next. 3. At the "Mouse Configuration" screen, select the appropriate mouse for your system, and click Next. 4. At the Installation Type screen, choose the type of installation to be performed. Choose Server or Custom. 1.3 Disk Partitioning 1. At the "Disk Partitioning Setup" screen, choose Manually partition with Disk Druid. Click Next. 2. You may see a Warning box pop up that says that "the partition table on device xxx is unreadable, would you like to initialize this drive?" Click Yes as many times as this comes up. 3. Locate the drive you wish to install to/boot from. If there are existing partitions on this drive, select them and click Delete. A warning box will come up to confirm the deletion, click Delete. Repeat this for every partition on this drive. Note that the partitions and all data within them will be lost. 4. Create, at minimum, three new partitions for the Linux installation as follows: Table 2: Partitions for Linux Installation Mount Point /boot / swap Partition Boot Partition Root Partition Swap Partition Type Ext3 Ext3 swap Size 100Mb 2Gb+ 2xRAM size 5. Click New. a. For "Mount point," enter /boot. b. Make sure "File System Type:" is set to ext3. c. Under "Allowable Drives," make sure only your boot device is selected. If you do not, you may end up with an installation that spans multiple drives. d. Set "Size (MB)" to 100. e. Make sure "Additional Size Options" is set to Fixed Size. 73