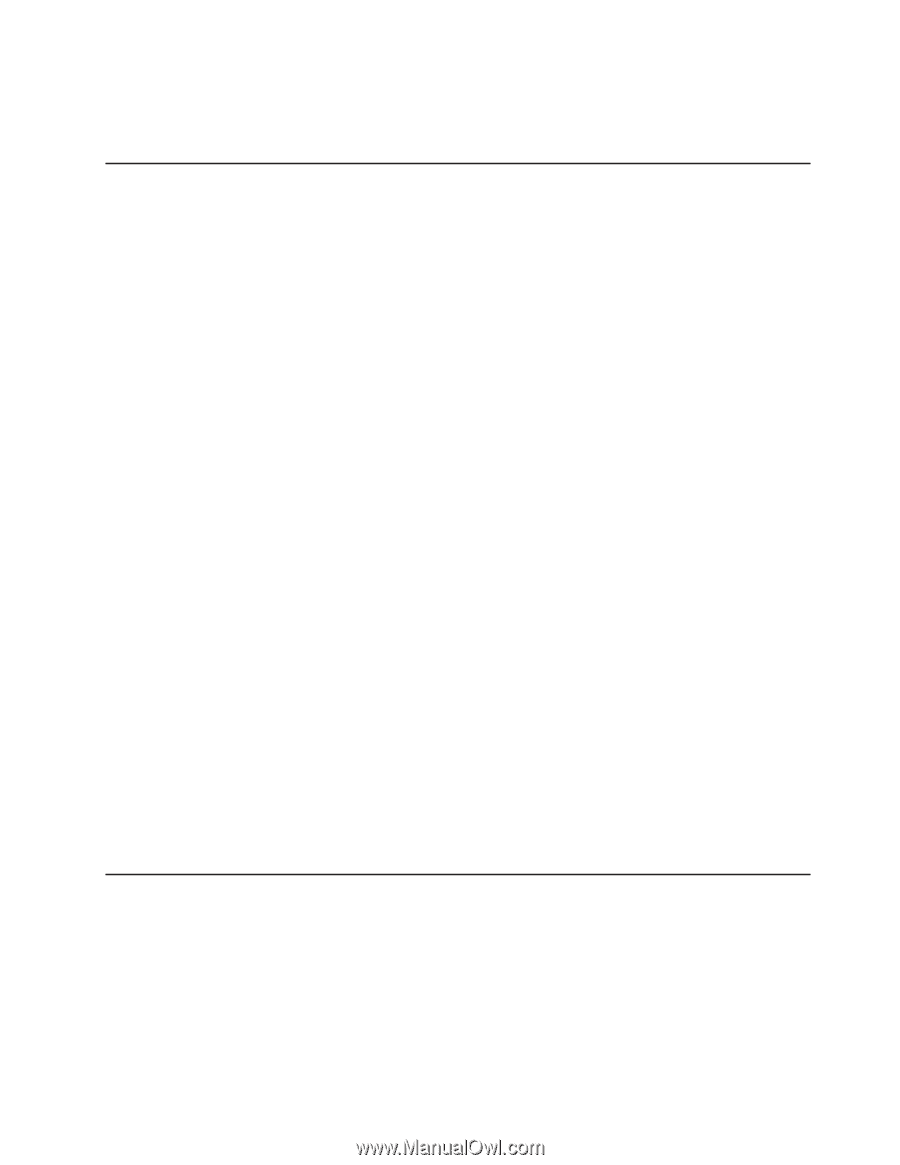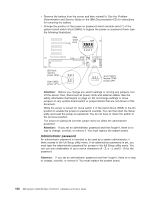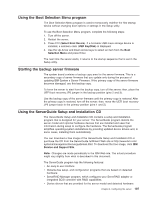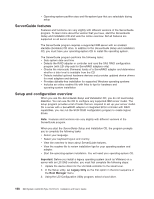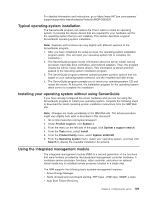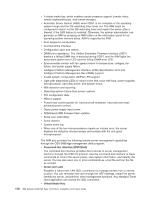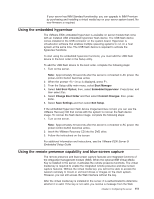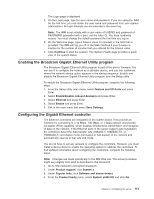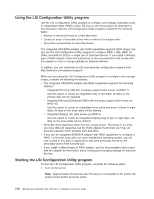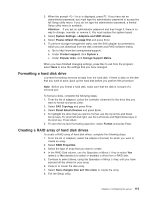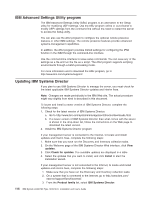IBM 7379E2U User Manual - Page 127
Using the embedded hypervisor, Using the remote presence capability and blue-screen capture
 |
View all IBM 7379E2U manuals
Add to My Manuals
Save this manual to your list of manuals |
Page 127 highlights
If your server has IMM Standard functionality, you can upgrade to IMM Premium by purchasing and installing a virtual media key on your server system board. No new firmware is required. Using the embedded hypervisor The VMware ESXi embedded hypervisor is available on server models that come with an installed USB embedded hypervisor flash device. The USB flash device comes installed in the USB connector on the system board. Hypervisor is virtualization software that enables multiple operating systems to run on a host system at the same time. The USB flash device is required to activate the hypervisor functions. To start using the embedded hypervisor functions, you must add the USB flash device to the boot order in the Setup utility. To add the USB flash device to the boot order, complete the following steps: 1. Turn on the server. Note: Approximately 20 seconds after the server is connected to AC power, the power-control button becomes active. 2. When the prompt Setup is displayed, press F1. 3. From the Setup utility main menu, select Boot Manager. 4. Select Add Boot Option; then, select Embedded Hypervisor. Press Enter, and then select Esc. 5. Select Change Boot Order and then select Commit Changes; then, press Enter. 6. Select Save Settings and then select Exit Setup. If the embedded hypervisor flash device image becomes corrupt, you can use the VMware Recovery CD that comes with the system to recover the flash device image. To recover the flash device image, complete the following steps: 1. Turn on the server. Note: Approximately 20 seconds after the server is connected to AC power, the power-control button becomes active. 2. Insert the VMware Recovery CD into the DVD drive. 3. Follow the instructions on the screen. For additional information and instructions, see the VMware ESXi Server 3i Embedded Setup Guide Using the remote presence capability and blue-screen capture The remote presence and blue-screen capture features are integrated functions of the integrated management module (IMM). When the optional IBM Virtual Media Key is installed in the server, it activates the remote presence functions. The virtual media key is required to enable the integrated remote presence and blue-screen capture features. Without the virtual media key, you will not be able to access the network remotely to mount or unmount drives or images on the client system. However, you can still access the Web interface without the key. After the virtual media key is installed in the server, it is authenticated to determine whether it is valid. If the key is not valid, you receive a message from the Web Chapter 3. Configuring the server 111