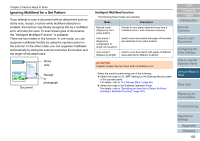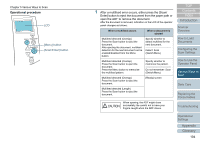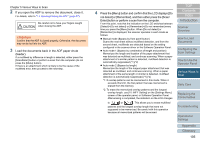Konica Minolta Fujitsu fi-7160 Operation Guide - Page 106
Disabling Paper Protection for a Single Scan After Paper Protection Is Set Off
 |
View all Konica Minolta Fujitsu fi-7160 manuals
Add to My Manuals
Save this manual to your list of manuals |
Page 106 highlights
Chapter 5 Various Ways to Scan Disabling Paper Protection for a Single Scan After Paper Protection Is Set Off If you attempt to scan a wrinkled document while paper protection is on, the scanner may detect it as a paper jam, which causes paper protection to be set off and forces a scan to be stopped even though paper is fed normally. In this case, you can disable paper protection on the operator panel for a single scan after paper protection is set off. Operational procedure LCD Check Menu Stop/Clear Scan/Enter Power [Menu] button [Scan/Enter] button 1 After paper protection is set off, open the ADF and remove the document. After the document is removed, indication on the LCD of the operator panel changes as follows. When paper protection is set off When a document is ejected Paper Protection Remove and check the document, and then try again carefully. Disable paper protection Enable:Scan (Switch:Menu) When opening, the ADF might close accidentally. Be careful not to have your fingers caught when the ADF closes. 2 If you open the ADF to remove the document, close it. For details, refer to "1.4 Opening/Closing the ADF" (page 27). Be careful not to have your fingers caught when closing the ADF. TOP Contents Index Introduction Scanner Overview How to Load Documents Configuring the Scan Settings How to Use the Operator Panel Various Ways to Scan Daily Care ATTENTION Confirm that the ADF is closed properly. Otherwise, the document may not be fed into the ADF. 3 Load the documents back in the ADF paper chute (feeder). Replacing the Consumables Troubleshooting Operational Settings Appendix Glossary 106