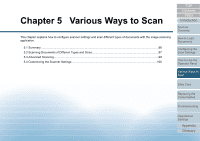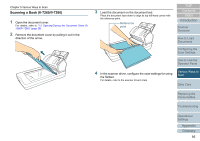Konica Minolta Fujitsu fi-7160 Operation Guide - Page 90
In the scanner driver, con the scan settings for using, the Carrier Sheet.
 |
View all Konica Minolta Fujitsu fi-7160 manuals
Add to My Manuals
Save this manual to your list of manuals |
Page 90 highlights
Chapter 5 Various Ways to Scan 3 In the scanner driver, configure the scan settings for using the Carrier Sheet. For details, refer to the scanner driver's Help. 4 Scan the document with the image scanning application. For details, refer to the image scanning application manual. The images on the front and back are merged into a single image. ATTENTION There may be a line or a gap appearing between the front and back side images. Also when you scan thick papers, images on both left and right may skew towards each other from the top. These symptoms may be improved when you perform the following: - Fold the document tightly - Align the edges of the document neatly with the edges of the Carrier Sheet - Turn over the Carrier Sheet to the other (reverse) side When [Automatic detection] is specified for [Paper Size], the closest standard size (A3, B4 or Double Letter) is selected from the same drop-down list. Note that the size of the image may become smaller than the original document depending on the document scanned. Example: When you scan an A3 size document whose content is printed to fit A4 size in the center The image is output in B4 size. To output the scanned image in the actual size of the document, specify the document size for [Paper size]. Part of the image around where the document is folded may appear missing. In that case, set the document so its edge is about 1 mm inside from the edge of the Carrier Sheet. When [Black & White] is specified for [Image Mode], the edges around the image may appear in black from the shadow of the document. TOP Contents Index Introduction Scanner Overview How to Load Documents Configuring the Scan Settings How to Use the Operator Panel Various Ways to Scan Daily Care Replacing the Consumables Troubleshooting Operational Settings Appendix Glossary 90