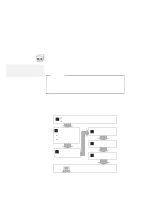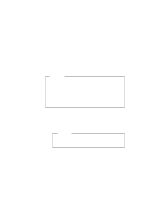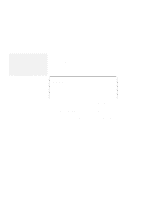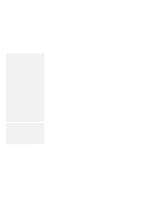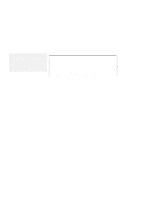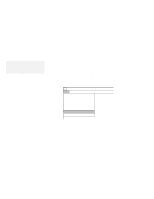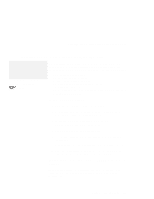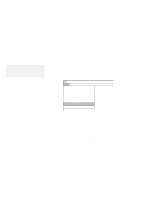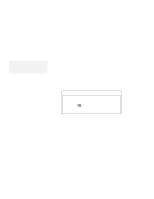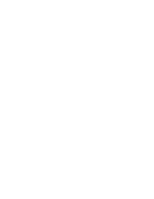Lenovo ThinkPad 560 Thinkpad 560 User's Guide - Page 141
Installing the ThinkPad Features Program for Windows 3.11
 |
View all Lenovo ThinkPad 560 manuals
Add to My Manuals
Save this manual to your list of manuals |
Page 141 highlights
Installing Windows 3.11 Note: If you do not know what to choose, it is recommended that you choose 256 Color for the color palette, 800 by 600 pixels for the Desktop area, and Small Fonts for the font size. Windows Setup Setup has determined that your system includes the following hardware and software components. If your computer or network appears on the Hardware Compatibility List with an asterisk, press F1 for Help. Computer: Display: Mouse: MS-DOS System with APM Cyber9385/82 8 ×6 256 small font Microsoft, or IBM PS/2 g) Press Enter to continue the installation. h) After the installation is complete, remove any diskette from the diskette drive and restart the computer. When you start Windows from the DOS prompt, do not close the LCD while the program is loading; if you do, the computer will stop running. If you want to continue to install all device drivers, continue with "Installing the ThinkPad Features Program for Windows 3.11" on page 124. Chapter 7. Installing Software 123