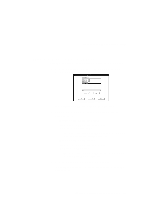Lenovo ThinkPad 560 Thinkpad 560 User's Guide - Page 211
Changing the Registered Order for PC Cards, Utility main panel.
 |
View all Lenovo ThinkPad 560 manuals
Add to My Manuals
Save this manual to your list of manuals |
Page 211 highlights
Advanced Information for PC Cards Changing the Registered Order for PC Cards To change the order of the registered PC Cards, do the following: 1 Click on the Order... button in the Auto Configurator Utility main panel. The operation for OS/2 and for Windows is the same. 2 Refer to the following to change the order of the PC Cards in the list: Moving a card toward the bottom a) Select the PC Card you want to move. b) Click on the Down button. Every time you click on the Down button, the PC Card is moved toward the bottom of the list. Moving a card toward the top a) Select the PC Card you want to move. b) Click on the Up button. Every time you click on the Up button, the PC Card is moved toward the top of the list. 3 Click on the OK button to save the changes. The changes are saved. To cancel the changes, click on the Cancel button. Appendix B. Advanced Information for PC Cards 193