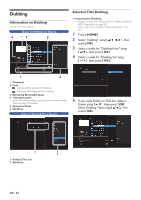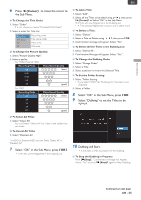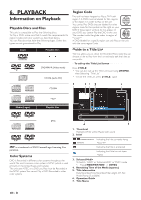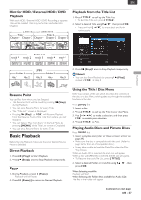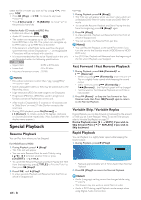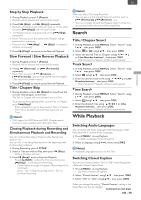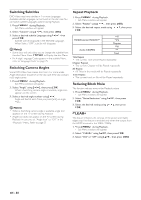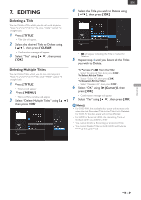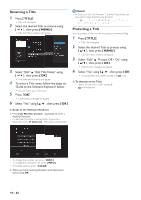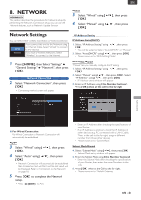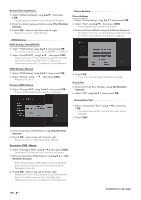Magnavox MDR868H Owners Manual - Page 39
Step by Step Playback, Slow Forward / Slow Reverse Playback, Title / Skip
 |
View all Magnavox MDR868H manuals
Add to My Manuals
Save this manual to your list of manuals |
Page 39 highlights
EN PLAYBACK Step by Step Playback 1. During Playback, press [ F (Pause) ]. • Playback will be paused and sound will be muted. 2. Press [ H (Skip) ] or [ G (Skip) ] repeatedly. • Playback will advance one frame (or step) at a Time when you press [ G (Skip) ] with the sound muted. • To Playback step by step backward, press [ H (Skip) ] repeatedly. • Every Time you press the button, the Playback will go backward by one frame. • Press and hold [ H (Skip) ] / [ G (Skip) ] to reverse / advance continuously. 3. Press [ B (Play) ] to return to the Normal Playback. Slow Forward / Slow Reverse Playback 1. During Playback, press [ F (Pause) ]. • Playback will be paused and sound will be muted. 2. Press [ h (Reverse) ] or [ g (Forward) ] repeatedly. • Every Time you press [ h (Reverse) ] or [ g (Forward) ], approximate speed will be changed. (The sound will remain muted.) 3. Press [ B (Play) ] to return to the Normal Playback. Title / Chapter Skip 1. During playback, press [ G (Skip) ] to move from the current Title/Chapter to the next. The Title or Chapter will move forward one at a Time. To go back to the beginning of the current Title or Chapter, press [ H (Skip) ]. • Press repeatedly to go to the previous Title or Chapter. The Title or Chapter will move backward one at a Time. Note(s) • With regard to HDD/External HDD, Chapter search function is only available within the same Title. Chasing Playback during Recording and Simultaneous Playback and Recording You can continue Recording a Program while Playing back another Title. You can Play a Title being Recorded from the beginning while the Recording continues. 1. During Recording, press [ TITLE ]. 2. Select a Title you wish to Play, then press [ B (Play) ]. • Chasing Playback will Start. 3. Press [ C (Stop) ] once to Stop the Playback. • Press [ (EXIT) ] to Exit the Title List, then press [ C (Stop) ], it will Stop the Recording. - Confirmation message will appear. (Recording will be continued.) - Select "Yes" to Stop Recording. Select "No" to continue Recording. Note(s) When you Play a Title being Recorded. • You can also use the special Playback functions such as [ g (Forward) ],[ h (Reverse) ], etc. • You can no longer forward the Playback when it comes to a few seconds before the current Recording Point Search Title / Chapter Search 1. During Playback, press [ MENU ], Select "Search" using [ K/ L ], then press [ OK ]. 2. Select or using [ K/ L ], then press [ OK ]. 3. Select the desired Title or Chapter using [ K/ L/ 0 / 1 ] or [ the Number buttons ], then press [ OK ]. • After the search, Playback will Start automatically. Track Search 1. During Playback, press [ MENU ], Select "Search" using [ K/ L ], then press [ OK ]. 2. Select using [ K/ L ], then press [ OK ]. 3. Enter the desired track or file using [ K/ L/ 0 / 1 ] or [ the Number buttons ], then press [ OK ]. • After the search, Playback will Start automatically. Time Search 1. During Playback, press [ MENU ], Select "Search" using [ K/ L ], then press [ OK ]. 2. Select using [ K/ L ], then press [ OK ]. 3. Enter the desired Time using [ K/ L/ 0 / 1 ] or [ the Number buttons ], then press [ OK ]. • After the search, Playback will Start automatically. While Playback Switching Audio Languages You can Switch the Audio Language while Playing back a Title Recorded with 2 or more Audio Languages. 1. Press [ MENU ] during Playback. • Available Languages will be Displayed. 2. Select a Language using [ K/ L ], then press [ OK ]. Note(s) • Available Languages will vary on the Title. Switching Closed Caption You can turn Closed Caption "Old" or "Off " while Playing back a Title with Closed Caption Data. 1. Press [ MENU ] during Playback. • Sub Menu window will appear. 2. Select "Closed Caption" using [ K/ L ], then press [ OK ]. 3. Select "Off" or "Old" using [ K/ L ], then press [ OK ]. When you change this setting, "Closed Caption" setting in the setup Menu will also be changed. Continued on next page. EN - 39