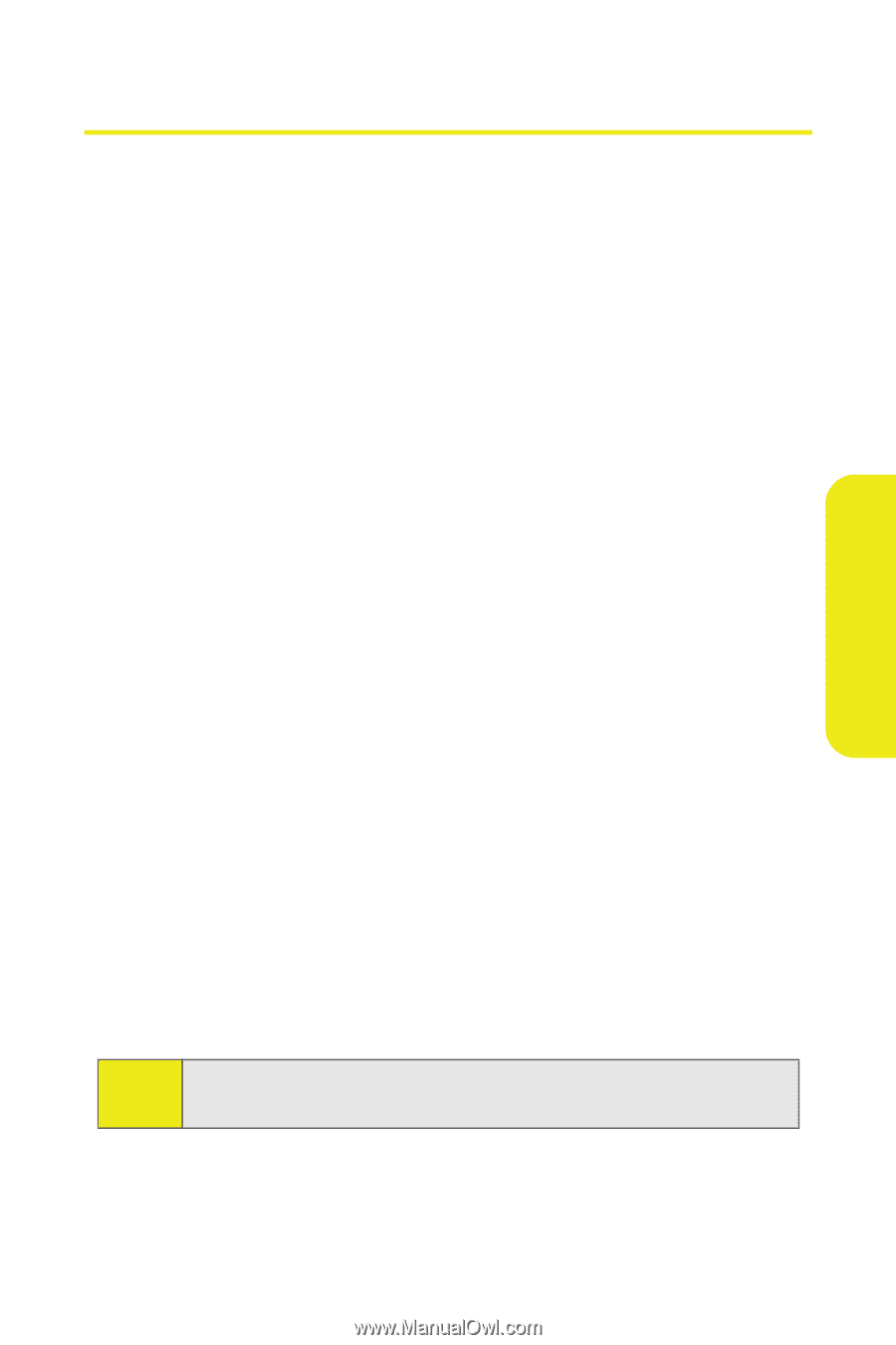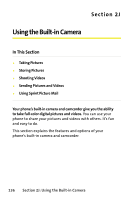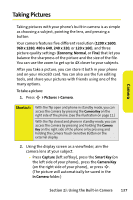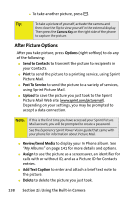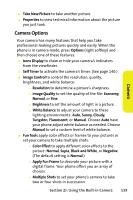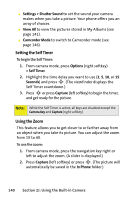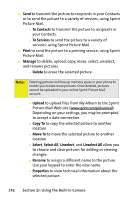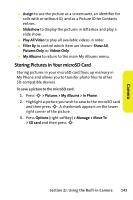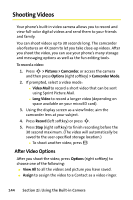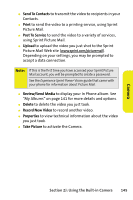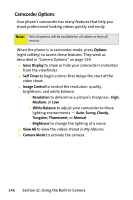Motorola MOTORAZR V9m Sprint User Guide - Page 159
Storing Pictures, My Albums, My Albums Options
 |
View all Motorola MOTORAZR V9m manuals
Add to My Manuals
Save this manual to your list of manuals |
Page 159 highlights
Camera Storing Pictures You can store your pictures in your phone's memory, your microSD card, and your Sprint Online Album. Your Sprint Online Album is your designated storage space on the Sprint Picture Mail Web site. My Albums After a picture is taken, it is automatically saved in the In Phone folder of My Albums. From the In Phone folder, you can view your pictures, save them to your Sprint Online Album, delete them, and access additional options. To view the pictures stored is the In Phone folder: 1. Press S > Pictures > My Albums > In Phone. 2. Use your navigation keys to scroll through the pictures. My Albums Options When you are viewing My Albums, you can customize both the picture and the actual viewing experience. Press Expand (left softkey) to switch the display from thumbnails to one expanded picture that fits your screen. Use your left and right navigation keys to scroll through the pictures. Pressing Thumbnails (left softkey) switches the display from one expanded picture back to thumbnails. For more options, press Options (right softkey), select one of the following functions, and then follow the prompts. Note: Not all options will be available for all pictures or from all menus. Section 2J: Using the Built-in Camera 141