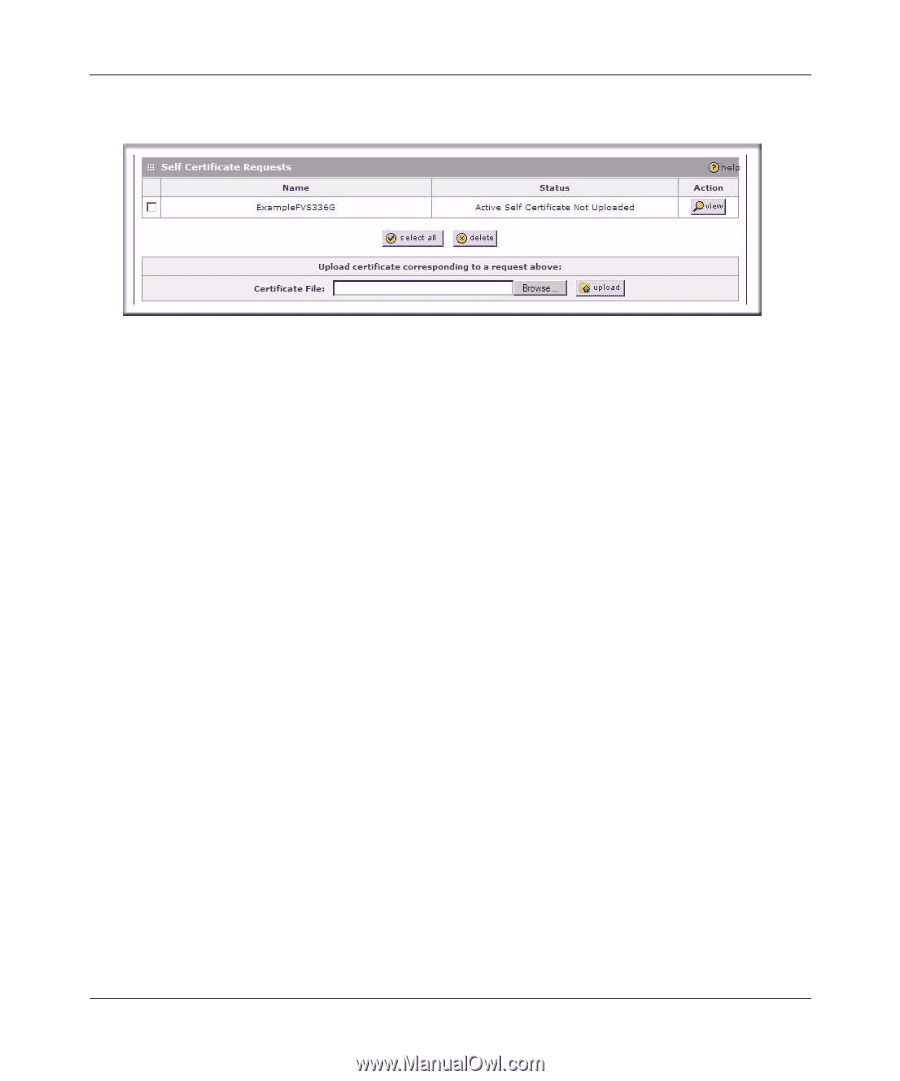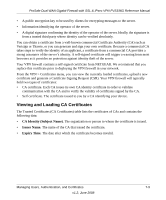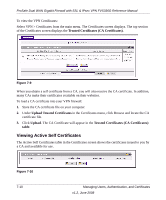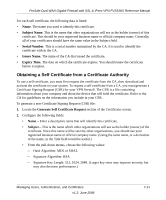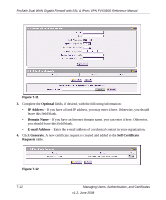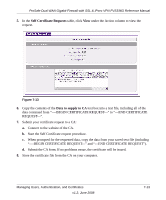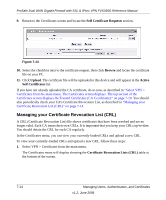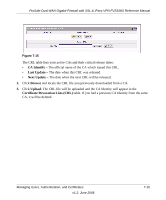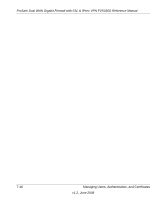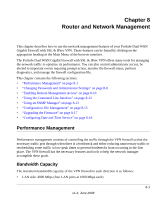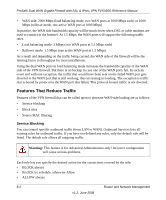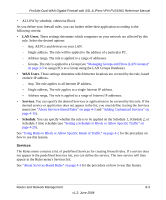Netgear FVS336G FVS336G Reference Manual - Page 162
Managing your Certificate Revocation List (CRL), Self Certificate Requests, Browse, Upload, Active
 |
UPC - 606449052015
View all Netgear FVS336G manuals
Add to My Manuals
Save this manual to your list of manuals |
Page 162 highlights
ProSafe Dual WAN Gigabit Firewall with SSL & IPsec VPN FVS336G Reference Manual 9. Return to the Certificates screen and locate the Self Certificate Requests section.. Figure 7-14 10. Select the checkbox next to the certificate request, then click Browse and locate the certificate file on your PC. 11. Click Upload. The certificate file will be uploaded to this device and will appear in the Active Self Certificates list. If you have not already uploaded the CA certificate, do so now, as described in "Select VPN > Certificates from the main menu. The Certificates screen displays. The top section of the Certificates screen displays the Trusted Certificates (CA Certificates)." on page 7-10. You should also periodically check your CA's Certificate Revocation List, as described in "Managing your Certificate Revocation List (CRL)" on page 7-14. Managing your Certificate Revocation List (CRL) A CRL (Certificate Revocation List) file shows certificates that have been revoked and are no longer valid. Each CA issues their own CRLs. It is important that you keep your CRLs up-to-date. You should obtain the CRL for each CA regularly. In the Certificates menu, you can view your currently-loaded CRLs and upload a new CRL. To view your currently-loaded CRLs and upload a new CRL, follow these steps: 1. Select VPN > Certificates from the main menu. The Certificates menu will display showing the Certificate Revocation Lists (CRL) table at the bottom of the screen. 7-14 Managing Users, Authentication, and Certificates v1.2, June 2008