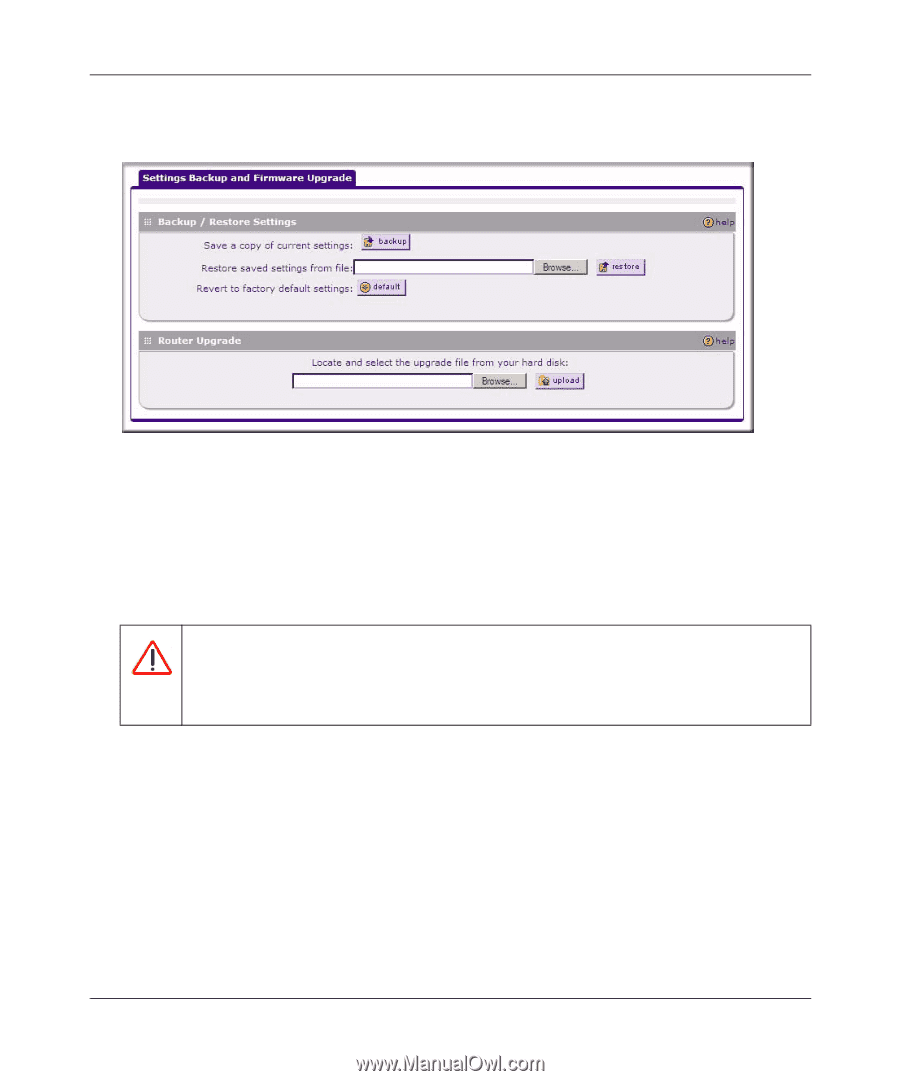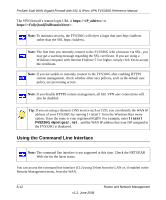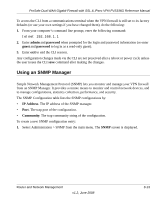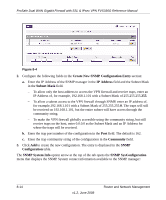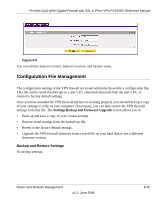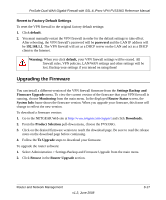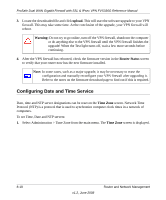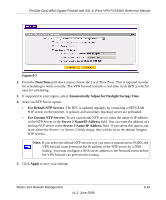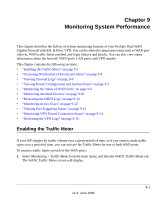Netgear FVS336G FVS336G Reference Manual - Page 180
Settings Backup and Firmware Upgrade, Backup, Restore save settings from file, Browse, restore - firmware download
 |
UPC - 606449052015
View all Netgear FVS336G manuals
Add to My Manuals
Save this manual to your list of manuals |
Page 180 highlights
ProSafe Dual WAN Gigabit Firewall with SSL & IPsec VPN FVS336G Reference Manual 1. Select Administration > Settings Backup and Firmware Upgrade from the main menu. The Settings Backup and Firmware Upgrade screen is displayed. Figure 8-6 2. Click Backup to save a copy of your current settings. • If your browser isn't set up to save downloaded files automatically, locate where you want to save the file, specify file name, and click Save. • If you have your browser set up to save downloaded files automatically, the file will be saved to your browser's download location on the hard disk. Warning: Once you start restoring settings or erasing the VPN firewall, do NOT interrupt the process. Do not try to go online, turn off the VPN firewall, shut down the computer or do anything else to the VPN firewall until it finishes restarting! To restore settings from a backup file: 1. Next to Restore save settings from file, click Browse. 2. Locate and select the previously saved backup file (by default, netgear.cfg). 3. When you have located the file, click restore. An Alert page will appear indicating the status of the restore operation. You must manually restart the VPN firewall for the restored settings to take effect. 8-16 v1.2, June 2008 Router and Network Management