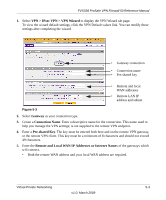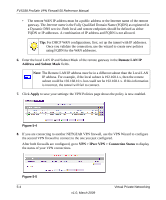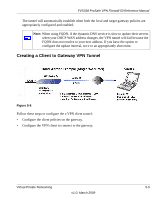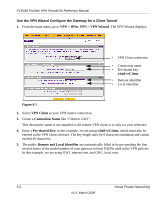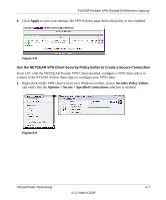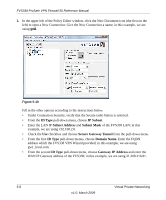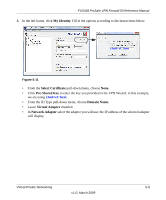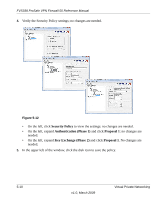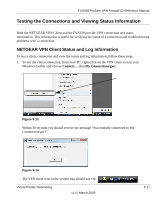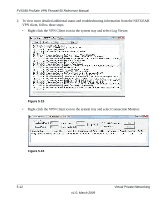Netgear FVS338 FVS338 Reference Manual - Page 100
ID Type, IP Subnet, Subnet Address, Subnet Mask, Secure Gateway Tunnel, Domain Name. - vpn windows 8
 |
UPC - 606449037197
View all Netgear FVS338 manuals
Add to My Manuals
Save this manual to your list of manuals |
Page 100 highlights
FVS338 ProSafe VPN Firewall 50 Reference Manual 2. In the upper left of the Policy Editor window, click the New Document icon (the first on the left) to open a New Connection. Give the New Connection a name; in this example, we are using gw1. Figure 5-10 Fill in the other options according to the instructions below. • Under Connection Security, verify that the Secure radio button is selected. • From the ID Type pull-down menu, choose IP Subnet. • Enter the LAN IP Subnet Address and Subnet Mask of the FVS338 LAN; in this example, we are using 192.168.2.0. • Check the Use checkbox and choose Secure Gateway Tunnel from the pull-down menu. • From the first ID Type pull-down menus, choose Domain Name. Enter the FQDN address which the FVS338 VPN Wizard provided; in this example, we are using gw1_local.com. • From the second ID Type pull-down menu, choose Gateway IP Address and enter the WAN IP Gateway address of the FVS338; in this example, we are using 21.208.216.81. 5-8 Virtual Private Networking v1.0, March 2009