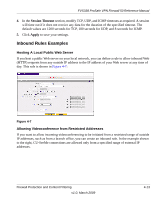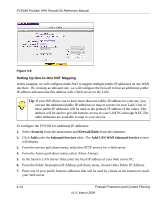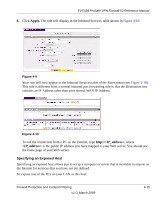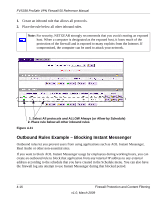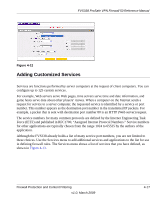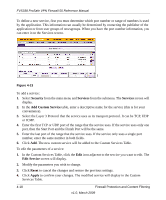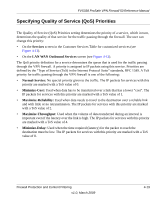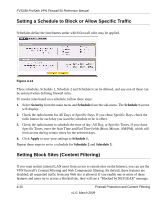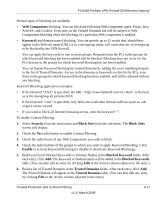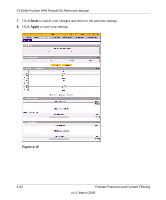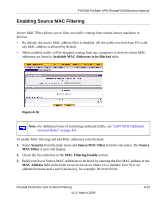Netgear FVS338 FVS338 Reference Manual - Page 72
Security, Services, Add Custom Service, Edit Service, Reset, Apply, In the Custom Services Table
 |
UPC - 606449037197
View all Netgear FVS338 manuals
Add to My Manuals
Save this manual to your list of manuals |
Page 72 highlights
FVS338 ProSafe VPN Firewall 50 Reference Manual To define a new service, first you must determine which port number or range of numbers is used by the application. This information can usually be determined by contacting the publisher of the application or from user groups of newsgroups. When you have the port number information, you can enter it on the Services screen. Figure 4-13 To add a service: 1. Select Security from the main menu and Services from the submenu. The Services screen will display. 2. In the Add Custom Service table, enter a descriptive name for the service (this is for your convenience). 3. Select the Layer 3 Protocol that the service uses as its transport protocol. It can be TCP, UDP or ICMP. 4. Enter the first TCP or UDP port of the range that the service uses. If the service uses only one port, then the Start Port and the Finish Port will be the same. 5. Enter the last port of the range that the service uses. If the service only uses a single port number, enter the same number in both fields. 6. Click Add. The new custom service will be added to the Custom Services Table. To edit the parameters of a service: 1. In the Custom Services Table, click the Edit icon adjacent to the service you want to edit. The Edit Service screen will display. 2. Modify the parameters you wish to change. 3. Click Reset to cancel the changes and restore the previous settings. 4. Click Apply to confirm your changes. The modified service will display in the Custom Services Table. 4-18 Firewall Protection and Content Filtering v1.0, March 2009