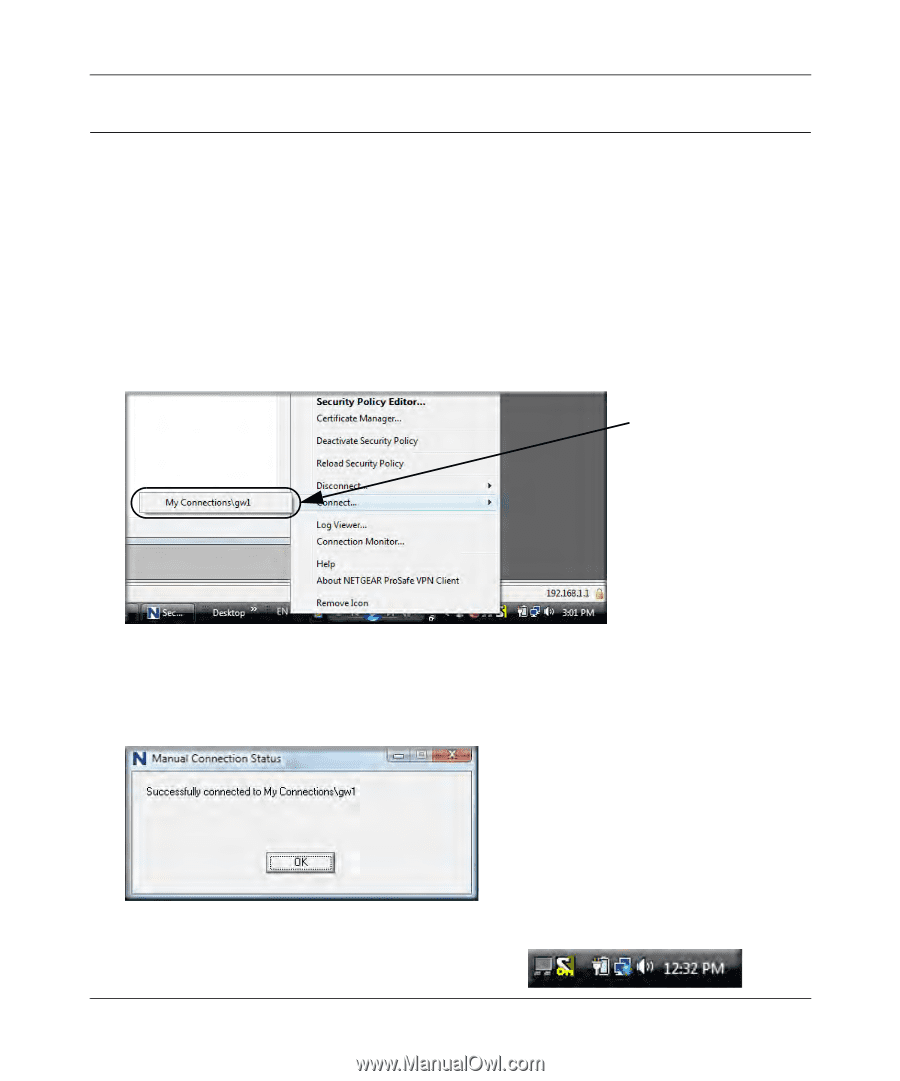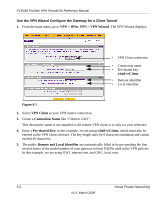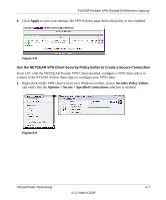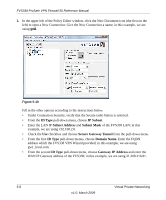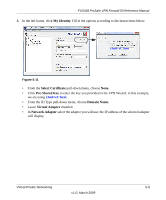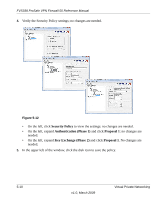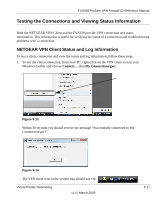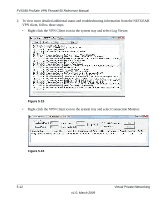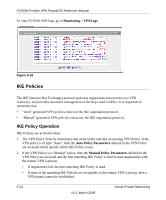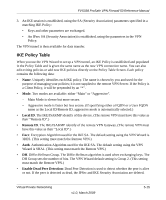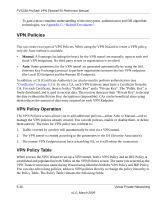Netgear FVS338 FVS338 Reference Manual - Page 103
Testing the Connections and Viewing Status Information, NETGEAR VPN Client Status and Log Information
 |
UPC - 606449037197
View all Netgear FVS338 manuals
Add to My Manuals
Save this manual to your list of manuals |
Page 103 highlights
FVS338 ProSafe VPN Firewall 50 Reference Manual Testing the Connections and Viewing Status Information Both the NETGEAR VPN Client and the FVS338 provide VPN connection and status information. This information is useful for verifying the status of a connection and troubleshooting problems with a connection. NETGEAR VPN Client Status and Log Information To test a client connection and view the status and log information, follow these steps. 1. To test the client connection, from your PC, right-click on the VPN client icon in your Windows toolbar and choose Connect..., then My Connections\gw1. Figure 5-13 Within 30 seconds you should receive the message "Successfully connected to My Connections\gw1". Figure 5-14 The VPN client icon in the system tray should say On: Virtual Private Networking v1.0, March 2009 5-11