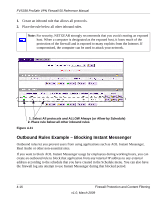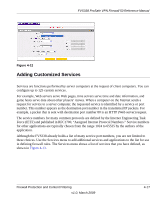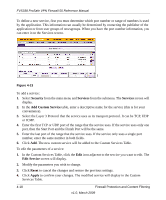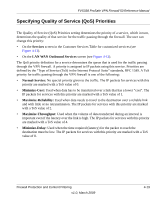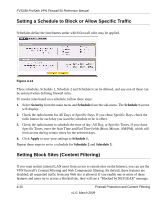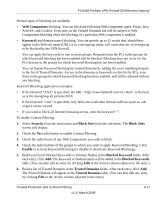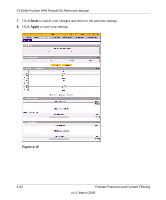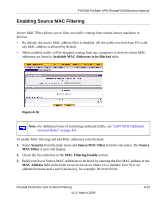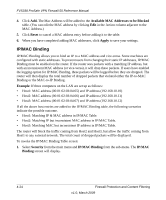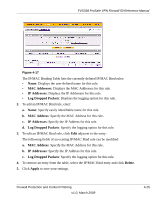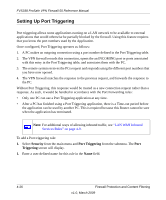Netgear FVS338 FVS338 Reference Manual - Page 75
Web Components, Keyword, Security, Block Sites, Enable, Blocked Keyword, Trusted Domains
 |
UPC - 606449037197
View all Netgear FVS338 manuals
Add to My Manuals
Save this manual to your list of manuals |
Page 75 highlights
FVS338 ProSafe VPN Firewall 50 Reference Manual Several types of blocking are available: • Web Components blocking. You can block the following Web component types: Proxy, Java, ActiveX, and Cookies. Even sites on the Trusted Domains list will be subject to Web Components blocking when the blocking of a particular Web component is enabled. • Keyword (and domain name) blocking. You can specify up to 32 words that, should they appear in the Web site name (URL) or in a newsgroup name, will cause that site or newsgroup to be blocked by the VPN firewall. You can apply the keywords to one or more groups. Requests from the PCs in the groups for which keyword blocking has been enabled will be blocked. Blocking does not occur for the PCs that are in the groups for which keyword blocking has not been enabled. You can bypass Keyword blocking for trusted domains by adding the exact matching domain to the list of Trusted Domains. Access to the domains or keywords on this list by PCs, even those in the groups for which keyword blocking has been enabled, will still be allowed without any blocking. Keyword Blocking application examples: • If the keyword "XXX" is specified, the URL is blocked, as is the newsgroup alt.pictures.XXX. • If the keyword ".com" is specified, only Web sites with other domain suffixes (such as .edu or.gov) can be viewed. • If you wish to block all Internet browsing access, enter the keyword ".". To enable Content Filtering: 1. Select Security from the main menu and Block Sites from the sub-menu. The Block Sites screen will display. 2. Check the Yes radio button to enable Content Filtering. 3. Check the radio boxes of any Web Components you wish to block. 4. Check the radio buttons of the groups to which you wish to apply Keyword Blocking. Click Enable to activate Keyword blocking (or disable to deactivate Keyword Blocking). 5. Build your list of blocked Keywords or Domain Names in the Blocked Keyword fields. After each entry, click Add. The Keyword or Domain name will be added to the Blocked Keywords table. (You can also edit an entry by clicking Edit in the Action column adjacent to the entry.) 6. Build a list of Trusted Domains in the Trusted Domains fields. After each entry, click Add. The Trusted Domain will appear in the Trusted Domains table. (You can also edit any entry by clicking Edit in the Action column adjacent to the entry.) Firewall Protection and Content Filtering v1.0, March 2009 4-21