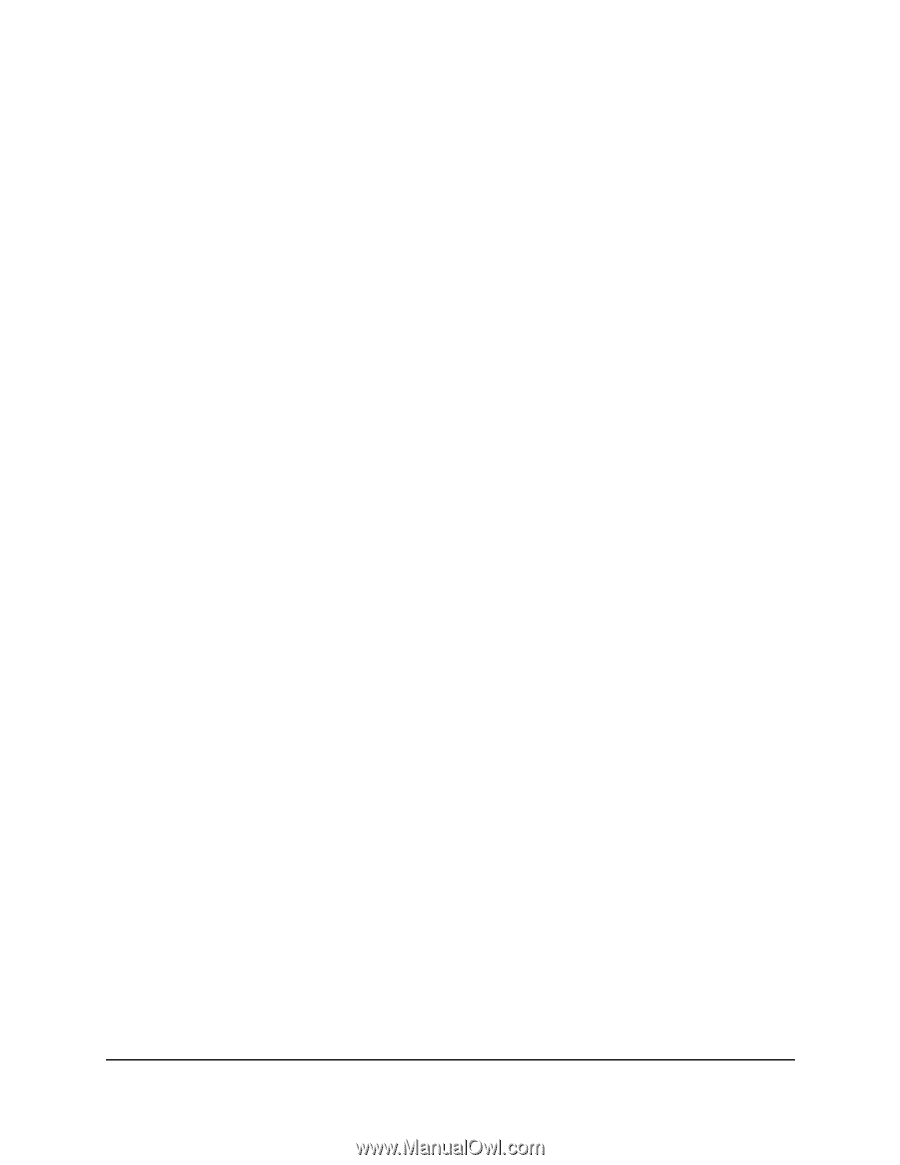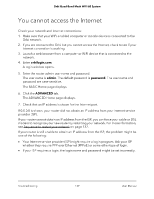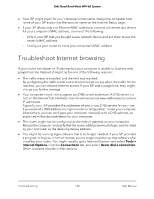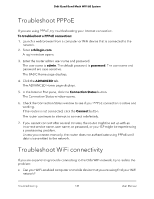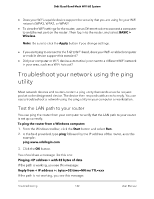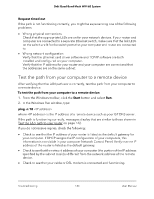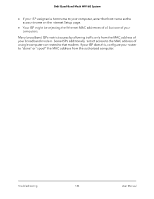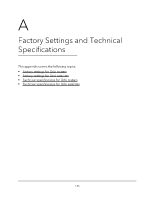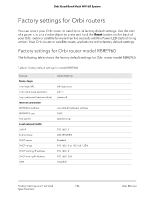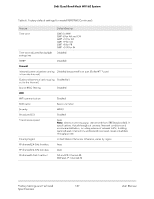Netgear RBKE963 User Manual - Page 142
Troubleshoot your network using the ping utility, Test the LAN path to your router
 |
View all Netgear RBKE963 manuals
Add to My Manuals
Save this manual to your list of manuals |
Page 142 highlights
Orbi Quad-Band Mesh WiFi 6E System • Does your WiFi-capable device support the security that you are using for your WiFi network (WPA3, WPA2, or WPA)? • To view the WiFi settings for the router, use an Ethernet cable to connect a computer to an Ethernet port on the router. Then log in to the router, and select BASIC > Wireless. Note: Be sure to click the Apply button if you change settings. • If you are trying to connect to the 5 GHz WiFi band, does your WiFi-enabled computer or mobile device support this standard? • Did your computer or WiFi device automatically connect to a different WiFi network in your area, such as a WiFi hotspot? Troubleshoot your network using the ping utility Most network devices and routers contain a ping utility that sends an echo request packet to the designated device. The device then responds with an echo reply. You can easily troubleshoot a network using the ping utility in your computer or workstation. Test the LAN path to your router You can ping the router from your computer to verify that the LAN path to your router is set up correctly. To ping the router from a Windows computer: 1. From the Windows toolbar, click the Start button and select Run. 2. In the field provided, type ping followed by the IP address of the router, as in this example: ping www.orbilogin.com 3. Click the OK button. You should see a message like this one: Pinging with 32 bytes of data If the path is working, you see this message: Reply from < IP address >: bytes=32 time=NN ms TTL=xxx If the path is not working, you see this message: Troubleshooting 142 User Manual