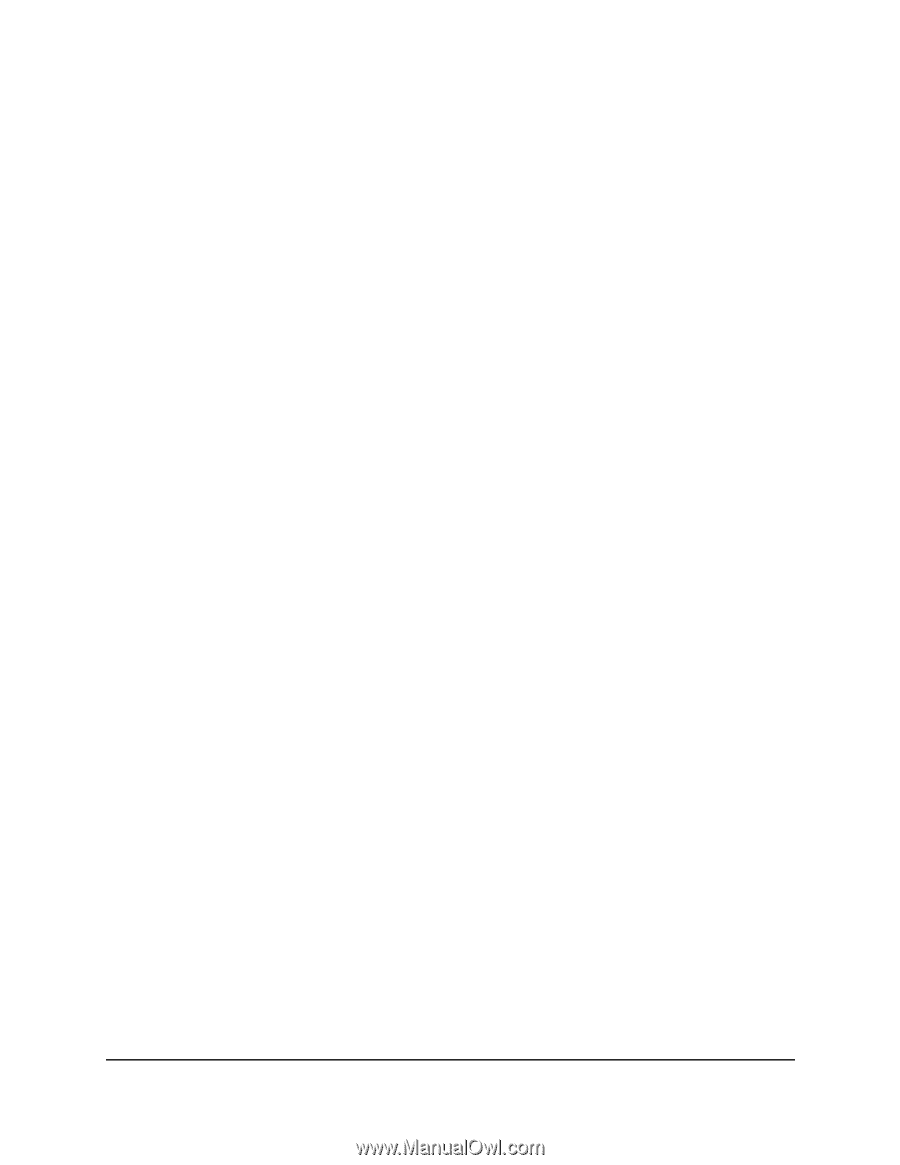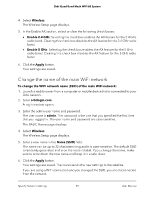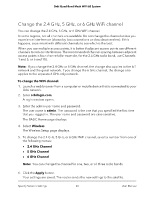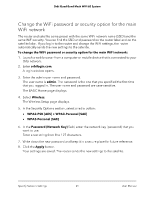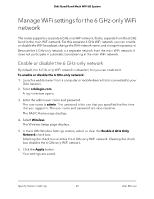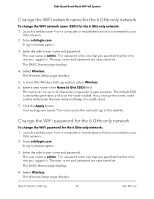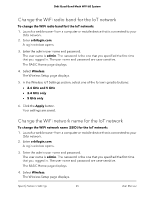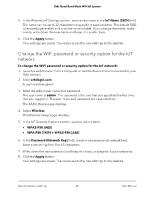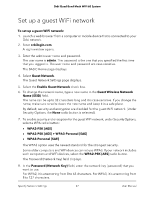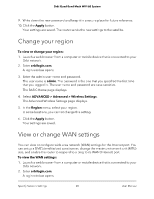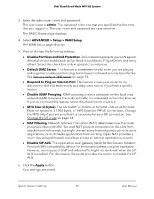Netgear RBKE963 User Manual - Page 64
Manage the IoT WiFi settings, Enable or disable the IoT network
 |
View all Netgear RBKE963 manuals
Add to My Manuals
Save this manual to your list of manuals |
Page 64 highlights
Orbi Quad-Band Mesh WiFi 6E System 5. In the 6 GHz Wireless Settings section, create a new password (network key) by entering it in the Password (Network Key) field. Enter a text string from 8 to 127 characters. 6. Write down the new password and keep it in a secure place for future reference. 7. Click the Apply button. Your settings are saved. The router sends the new settings to the satellite. Manage the IoT WiFi settings You can enable or disable the Internet of things (IoT) WiFi network, change the IoT WiFi radio band, change the IoT WiFi network name, and change the IoT WiFi password or security option. Enable or disable the IoT network To enable or disable the IoT network: 1. Launch a web browser from a computer or mobile device that is connected to your Orbi network. 2. Enter orbilogin.net. A login window opens. 3. Enter the admin user name and password. The user name is admin. The password is the one that you specified the first time that you logged in. The user name and password are case-sensitive. The BASIC Home page displays. 4. Select Wireless. The Wireless Setup page displays. 5. In the Wireless IoT Settings section, select or clear the Enable IoT Network check box. Selecting the check box enables the IoT network. Clearing this check box disables the IoT network. 6. Click the Apply button. Your settings are saved. Specify Network Settings 64 User Manual