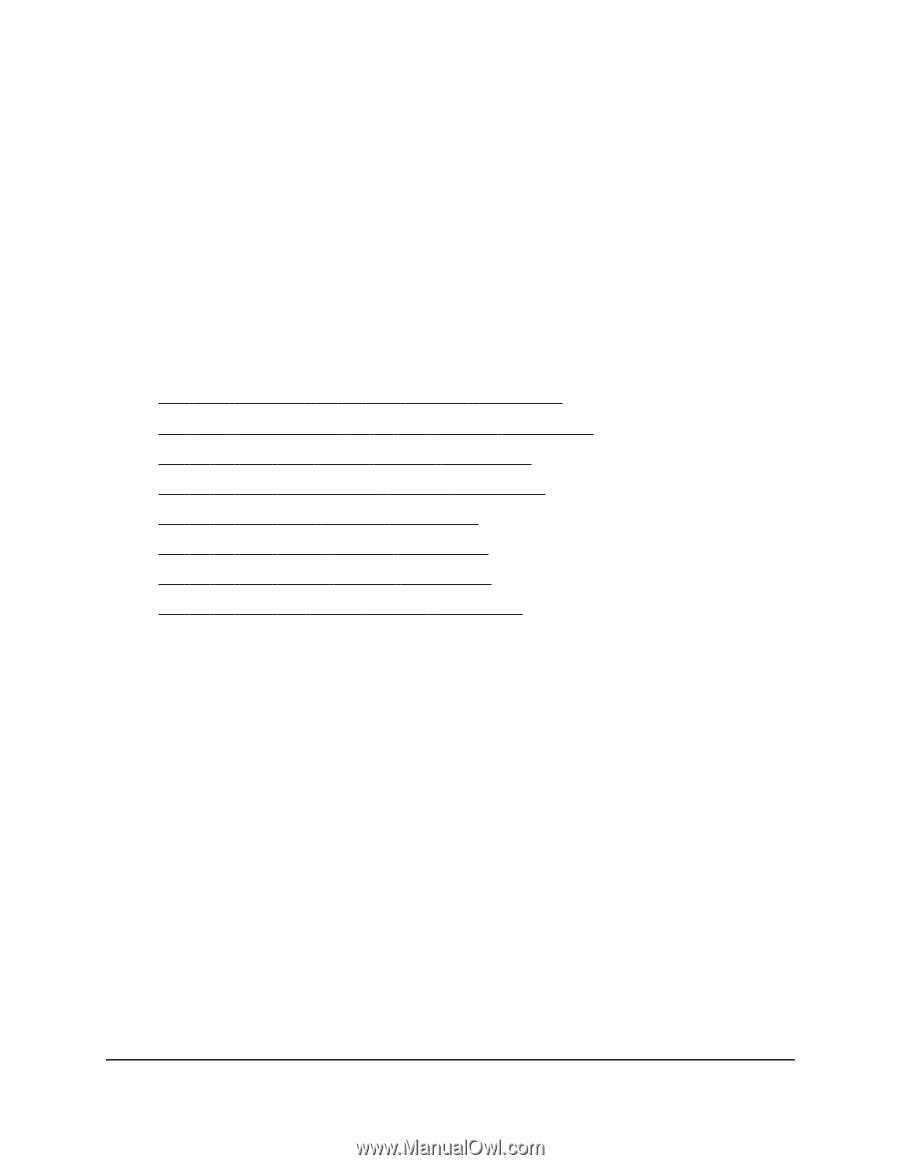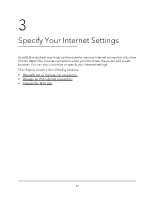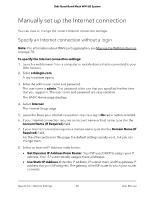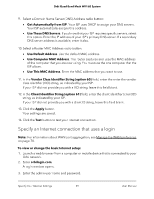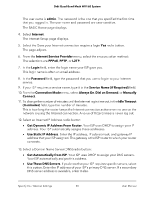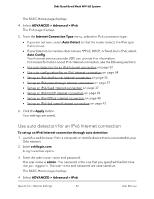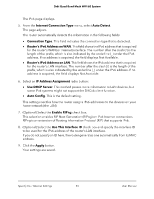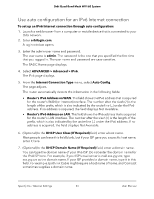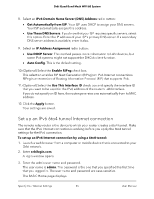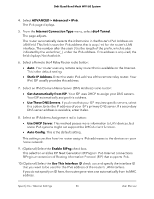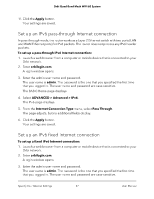Netgear RBKE963 User Manual - Page 32
Use auto detection for an IPv6 Internet connection, ADVANCED > Advanced > IPv6
 |
View all Netgear RBKE963 manuals
Add to My Manuals
Save this manual to your list of manuals |
Page 32 highlights
Orbi Quad-Band Mesh WiFi 6E System The BASIC Home page displays. 4. Select ADVANCED > Advanced > IPv6. The IPv6 page displays. 5. From the Internet Connection Type menu, select the IPv6 connection type: • If you are not sure, select Auto Detect so that the router detects the IPv6 type that is in use. • If your Internet connection does not use PPPoE, DHCP, or fixed, but is IPv6, select Auto Config. Your Internet service provider (ISP) can provide this information. For more information about IPv6 Internet connection, see the following sections: • Use auto detection for an IPv6 Internet connection on page 32 • Use auto configuration for an IPv6 Internet connection on page 34 • Set up an IPv6 6to4 tunnel Internet connection on page 35 • Set up an IPv6 pass-through Internet connection on page 37 • Set up an IPv6 fixed Internet connection on page 37 • Set up an IPv6 DHCP Internet connection on page 39 • Set up an IPv6 PPPoE Internet connection on page 40 • Set up an IPv6 6rd tunnel Internet connection on page 42 6. Click the Apply button. Your settings are saved. Use auto detection for an IPv6 Internet connection To set up an IPv6 Internet connection through auto detection: 1. Launch a web browser from a computer or mobile device that is connected to your Orbi network. 2. Enter orbilogin.com. A login window opens. 3. Enter the admin user name and password. The user name is admin. The password is the one that you specified the first time that you logged in. The user name and password are case-sensitive. The BASIC Home page displays. 4. Select ADVANCED > Advanced > IPv6. Specify Your Internet Settings 32 User Manual