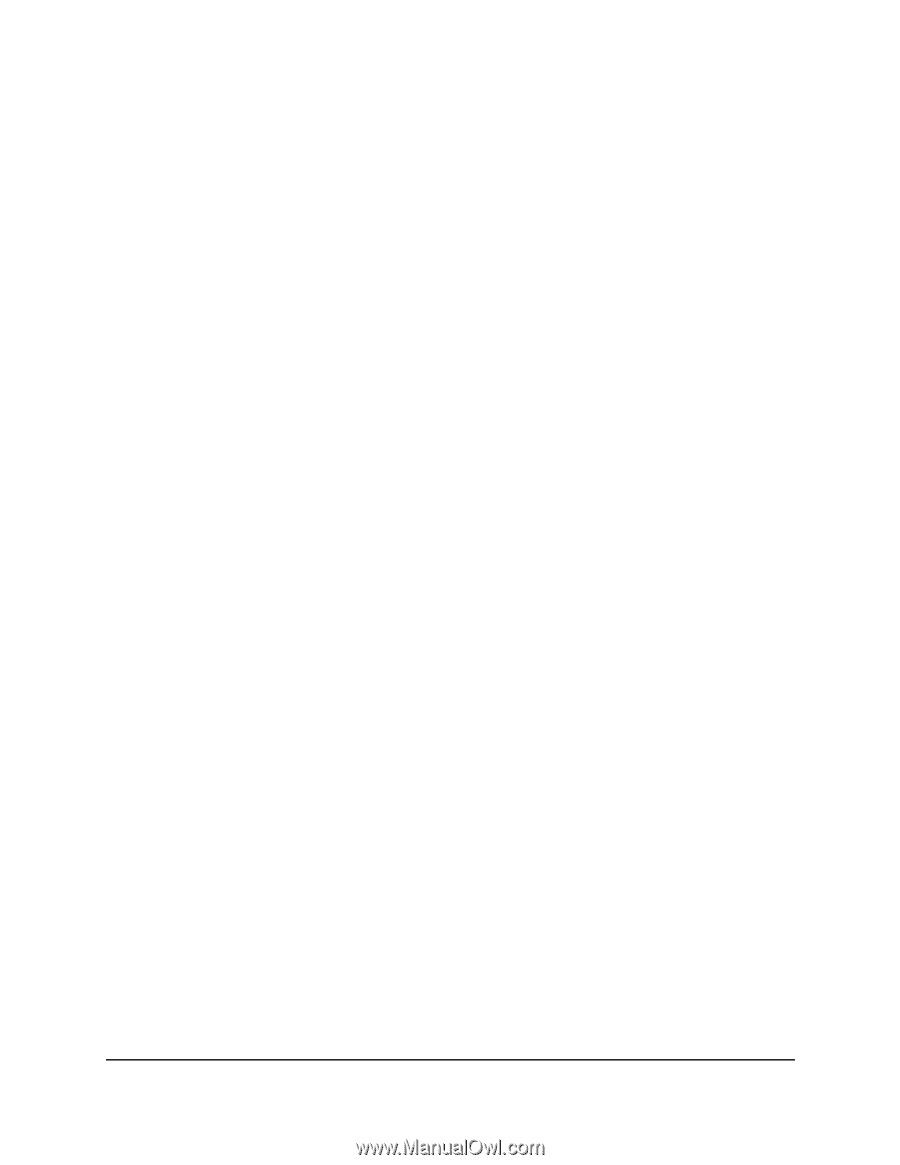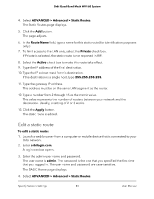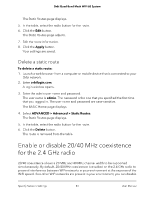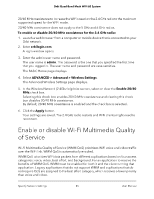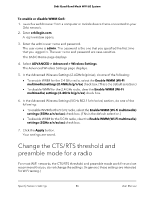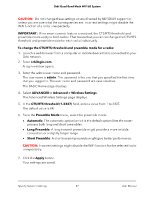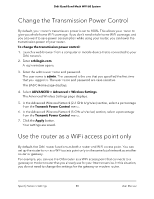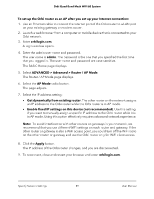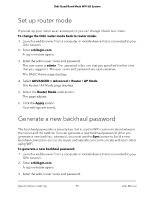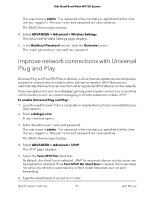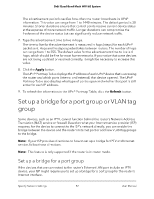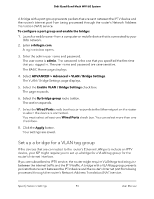Netgear RBKE963 User Manual - Page 88
Change the Transmission Power Control, Use the router as a WiFi access point only
 |
View all Netgear RBKE963 manuals
Add to My Manuals
Save this manual to your list of manuals |
Page 88 highlights
Orbi Quad-Band Mesh WiFi 6E System Change the Transmission Power Control By default, your router's transmission power is set to 100%. This allows your router to give you whole home WiFi coverage. If you don't need whole home WiFi coverage, and you also want to save power consumption while using your router, you can lower the transmission power of your router. To change the transmission power control: 1. Launch a web browser from a computer or mobile device that is connected to your Orbi network. 2. Enter orbilogin.com. A login window opens. 3. Enter the admin user name and password. The user name is admin. The password is the one that you specified the first time that you logged in. The user name and password are case-sensitive. The BASIC Home page displays. 4. Select ADVANCED > Advanced > Wireless Settings. The Advanced Wireless Settings page displays. 5. In the Advanced Wireless Network (2.4 GHz b/g/n/ax) section, select a percentage from the Transmit Power Control menu. 6. In the Advanced Wireless Network (5 GHz a/n/ac/ax) section, select a percentage from the Transmit Power Control menu. 7. Click the Apply button. Your settings are saved. Use the router as a WiFi access point only By default, the Orbi router functions as both a router and WiFi access point. You can set up the router to run as a WiFi access point only on the same local network as another router or gateway. For example, you can use the Orbi router as a WiFi access point that connects to a gateway or modem router that you already use for your Internet service. In this situation, you do not need to change the settings for the gateway or modem router. Specify Network Settings 88 User Manual