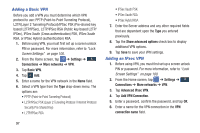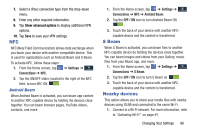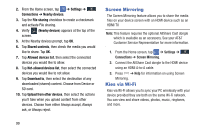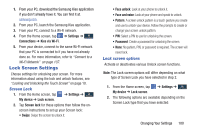Samsung SGH-I527 User Manual At&t Wireless Sgh-i527 Galaxy Mega Jb English - Page 109
Display Settings, Notification panel
 |
View all Samsung SGH-I527 manuals
Add to My Manuals
Save this manual to your list of manuals |
Page 109 highlights
Face unlock options • Lock screen widgets allows you to lock the widgets that are displayed on your home screens. • Improve facial recognition allows you to improve your device's face matching capability by capturing your face in different lighting, with or without glasses, and bearded or clean-shaven. Follow the on-screen instructions. • Presence check requires that you blink when using the Face unlock feature. This will increase the security of the feature. • Secured lock time allows you to set a time-out for lock screen. Pattern options • Lock screen widgets allows you to lock the widgets that are displayed on your home screens. • Make pattern visible allows you to see the pattern as you draw it. • Secured lock time allows you to set a time-out for lock screen. PIN and Password options • Lock screen widgets allows you to lock the widgets that are displayed on your home screens. • Secured lock time allows you to set a time-out for lock screen. Display Settings In this menu, you can change various settings for the display. Ⅲ From the Home screen, tap My device ➔ Display. ➔ Settings ➔ My device The following options display: • Wallpaper: allows you to set the Wallpaper for your Home screen, Lock screen, or both. For more information, refer to "Changing the Wallpaper" on page 31. • Notification panel: allows you to set the brightness of your notification panel and also select the quick setting buttons that you want to display at the top of the notification panel. For more information, refer to "Notification Bar" on page 32. • Multi window: tap this option to enable/disable the automatic Multi window feature. • Screen mode: allows you to select from several different color modes. • Brightness: configures the LCD Brightness levels. Tap Automatic brightness to allow the phone to self-adjust or drag the slider and tap OK. • Auto rotate screen: allows you to switch the display orientation automatically when you rotate the phone. Changing Your Settings 102