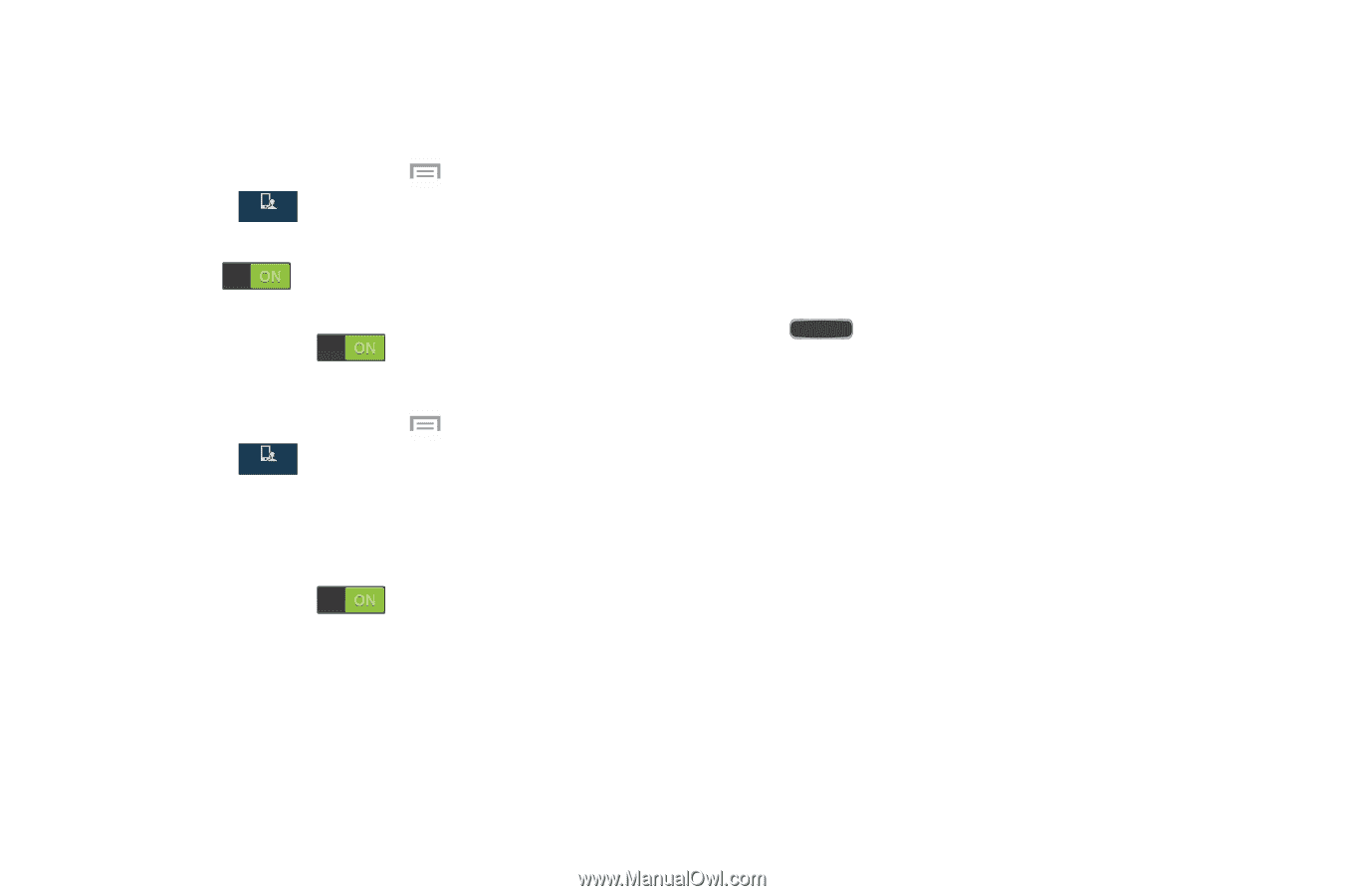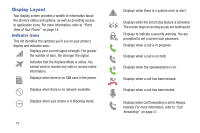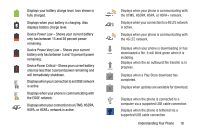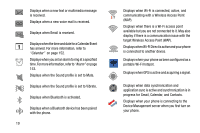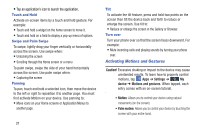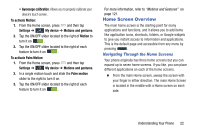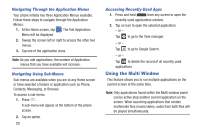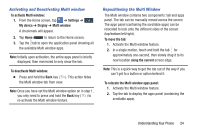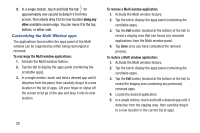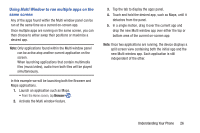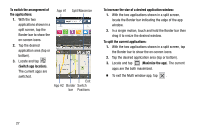Samsung SGH-I527 User Manual At&t Wireless Sgh-i527 Galaxy Mega Jb English - Page 29
Home Screen Overview, Navigating Through the Home Screens
 |
View all Samsung SGH-I527 manuals
Add to My Manuals
Save this manual to your list of manuals |
Page 29 highlights
• Gyroscope calibration: Allows you to properly calibrate your device's touch screen. To activate Motion: 1. From the Home screen, press and then tap Settings ➔ Mydevice My device ➔ Motions and gestures. 2. Tap the ON/OFF slider located to the right of Motion to turn it on . 3. Tap the ON/OFF slider located to the right of each feature to turn it on . To activate Palm Motion: 1. From the Home screen, press and then tap Settings ➔ Mydevice My device ➔ Motions and gestures. 2. In a single motion touch and slide the Palm motion slider to the right to turn it on. 3. Tap the ON/OFF slider located to the right of each feature to turn it on . For more information, refer to "Motions and Gestures" on page 121. Home Screen Overview The main home screen is the starting point for many applications and functions, and it allows you to add items like application icons, shortcuts, folders, or Google widgets to give you instant access to information and applications. This is the default page and accessible from any menu by pressing . Navigating Through the Home Screens Your phone originally has three home screens but you can expand up to seven home screens. If you like, you can place different applications on each of the home screens. Ⅲ From the main Home screen, sweep the screen with your finger in either direction. The main Home Screen is located in the middle with a Home screen on each side. Understanding Your Phone 22