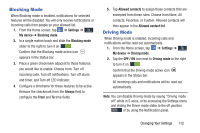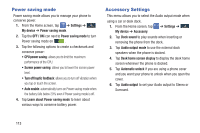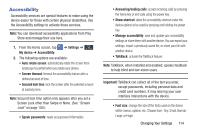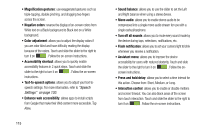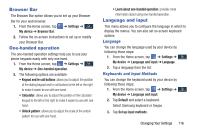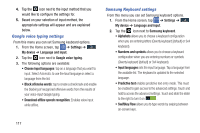Samsung SGH-I527 User Manual At&t Wireless Sgh-i527 Galaxy Mega Jb English - Page 120
Power saving mode, Accessory Settings, Auto enable
 |
View all Samsung SGH-I527 manuals
Add to My Manuals
Save this manual to your list of manuals |
Page 120 highlights
Power saving mode Power saving mode allows you to manage your phone to conserve power. 1. From the Home screen, tap ➔ Settings ➔ Mydevice My device ➔ Power saving mode. 2. Tap the OFF / ON icon next to Power saving mode to turn Power saving mode on . 3. Tap the following options to create a checkmark and conserve power: • CPU power saving: allows you to limit the maximum performance of the CPU. • Screen power saving: allows you to lower the screen power level. • Turn off haptic feedback: allows you to turn off vibration when you tap or touch the screen. • Auto enable: automatically turns on Power saving mode when the battery falls below 20% even if Power saving mode is off. 4. Tap Learn about Power saving mode to learn about various ways to conserve battery power. Accessory Settings This menu allows you to select the Audio output mode when using a car or desk dock. 1. From the Home screen, tap My device ➔ Accessory. ➔ Settings ➔ My device 2. Tap Dock sound to play sounds when inserting or removing the phone from the dock. 3. Tap Audio output mode to use the external dock speakers when the phone is docked. 4. Tap Desk home screen display to display the desk home screen whenever the phone is docked. 5. Tap Automatic unlock if you are using a phone cover and you want your phone to unlock when you open the cover. 6. Tap Audio output to set your Audio output to Stereo or Surround. 113